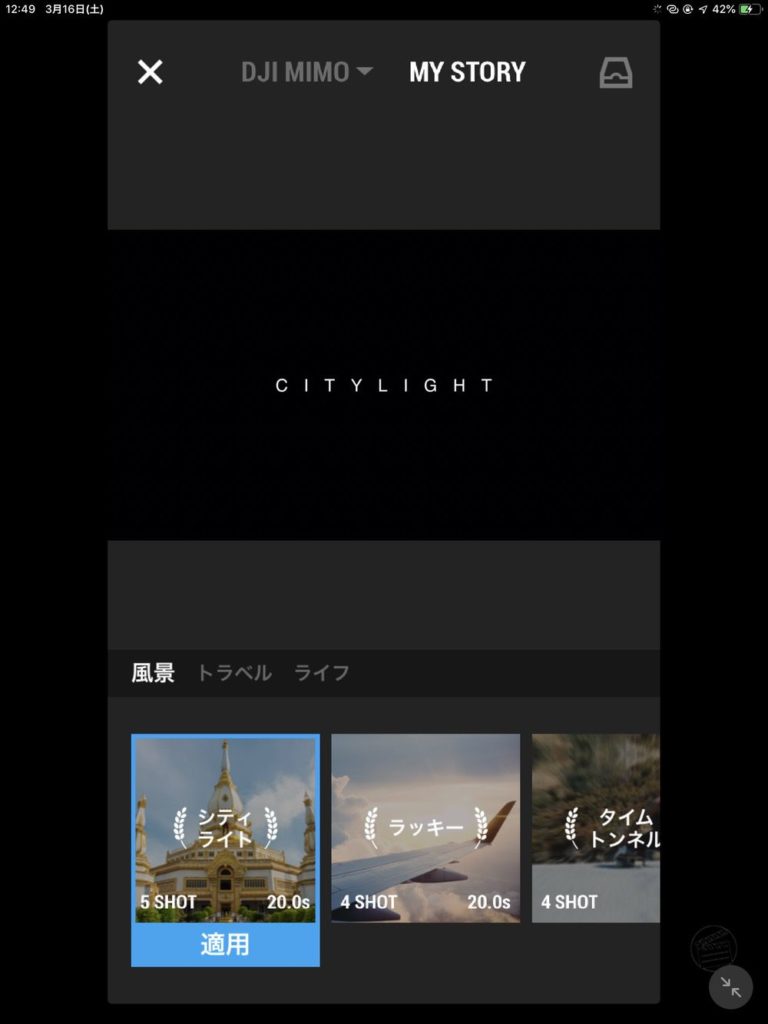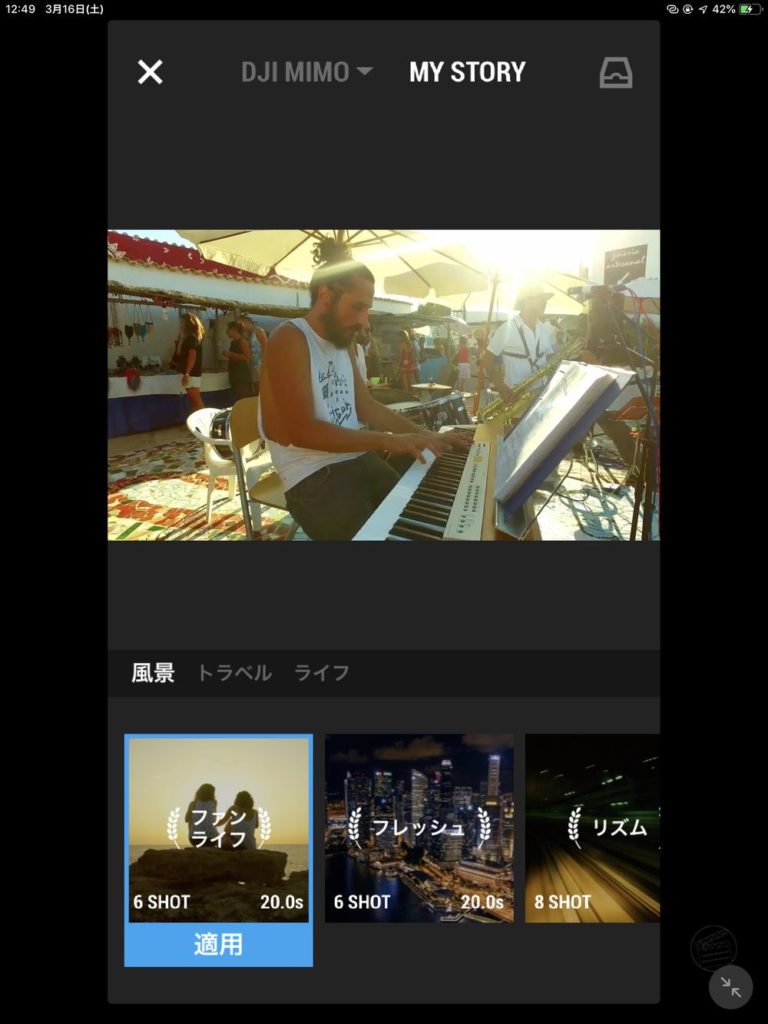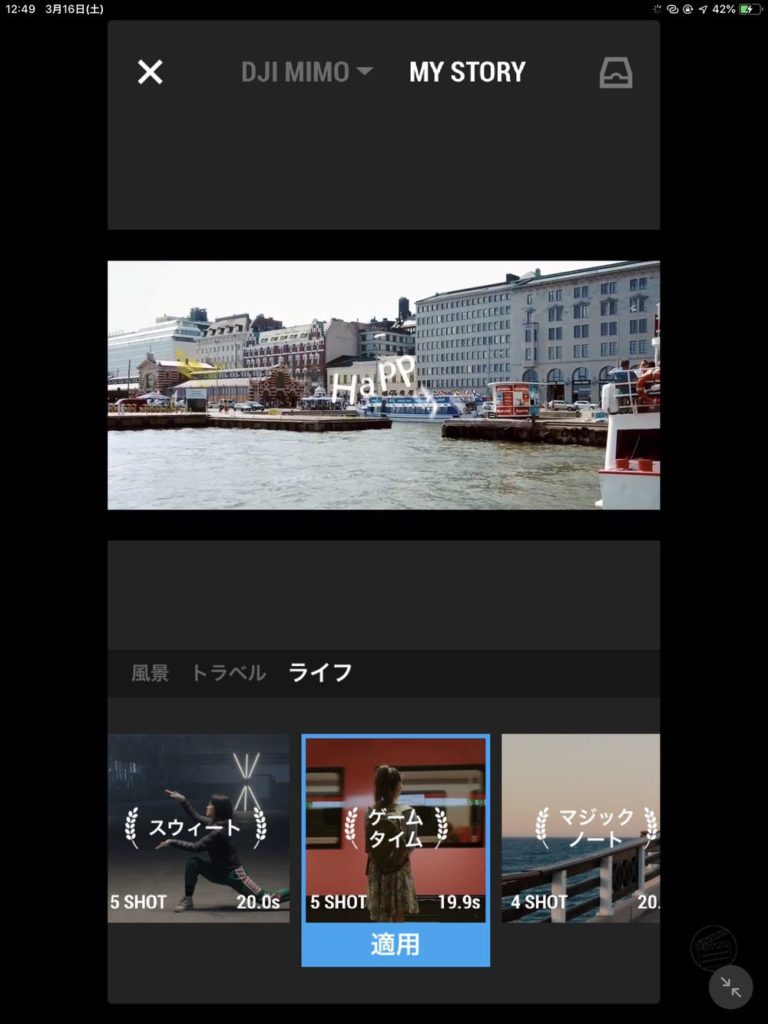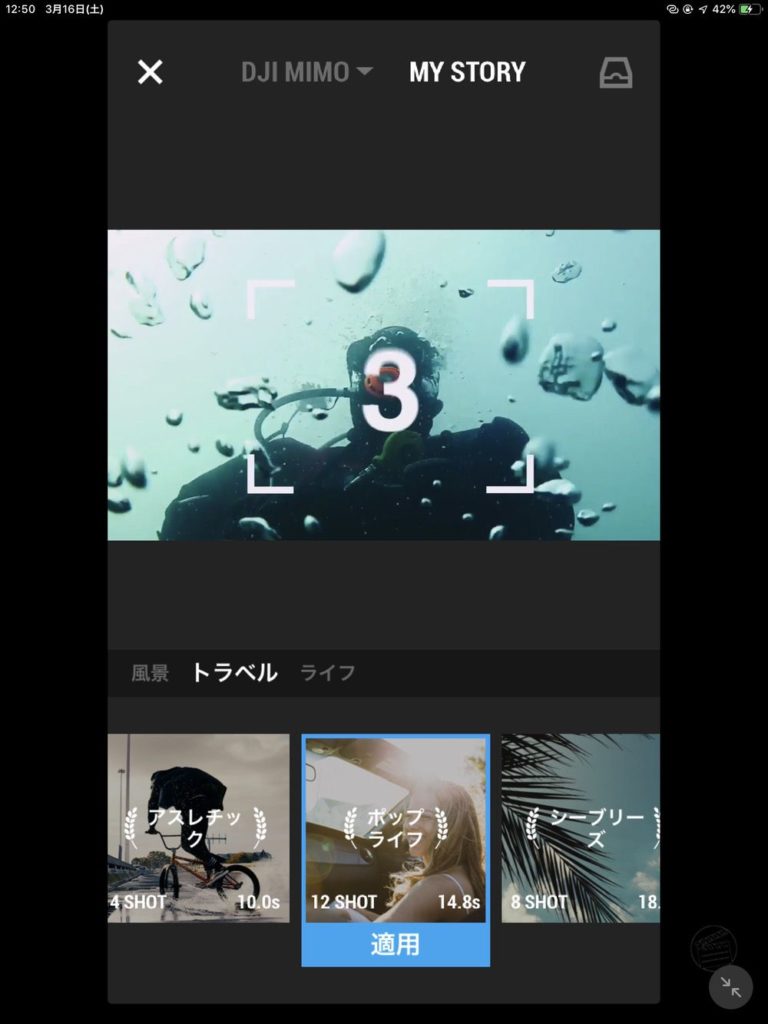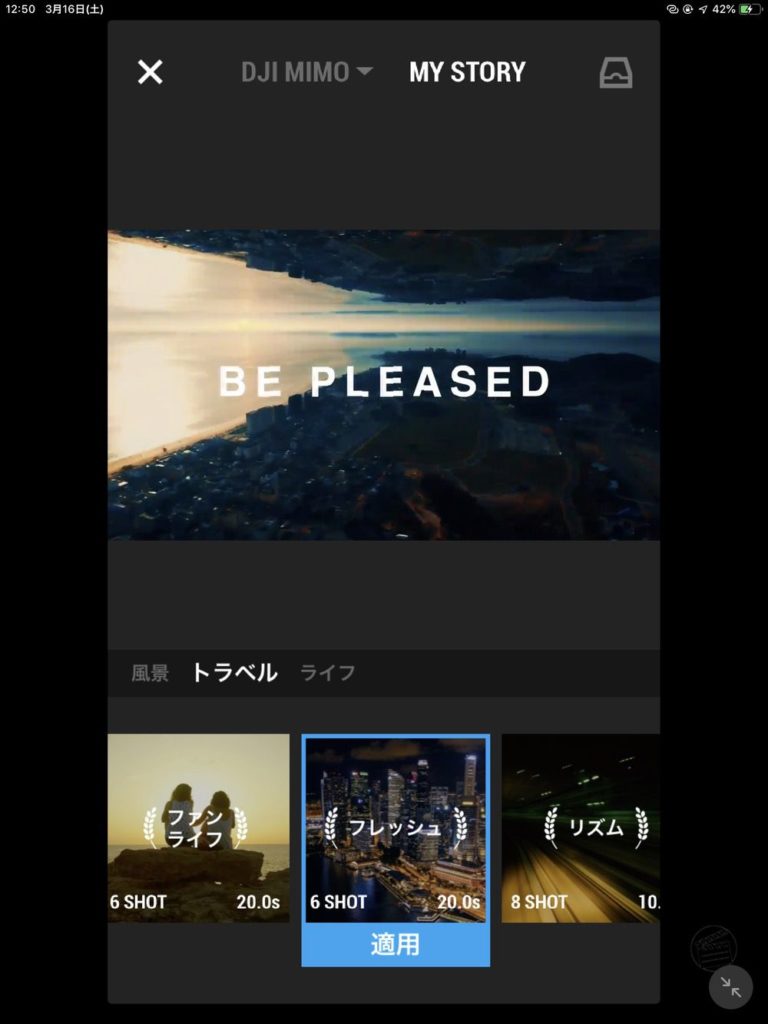30秒でサクッと動画編集 DJI Mimo
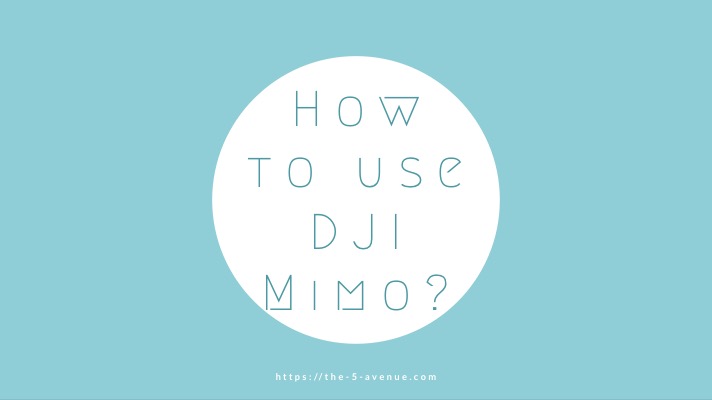
テンプレートにはめ込むだけで,サクッと動画編集できてしまうアプリ DJI Mimoの使い方を解説します.
こちらの記事でDJI Mimoを使ってロンドン旅行の動画をいくつか公開しました.
この記事の中の動画は大げさに言っているわけでなく30秒,長くても1分で編集しました.30秒でこのクオリティの動画が作れてしまう時代です.技術の発達に感謝!!!
DJI Mimo
そんな魔法みたいなことを可能にしているのがこのアプリDJI Mimoです.

本来はOsmo Pocketと使うことを前提に作られているようですが,スマホだけでも使えます.オシャレなテンプレートがいくつも入っているので,そのテンプレートに合わせて自分で撮影した動画をはめ込んでいくと一本のムービーになるという仕組みです.
気軽に綺麗な動画を作成できるのでTwitterやInstagramにも大活躍です.
使い方
まずDJI Mimoをダウンロードして起動しましょう.するとこんな画面になるはずです.この画面の中央の下にある+マークをタップします.
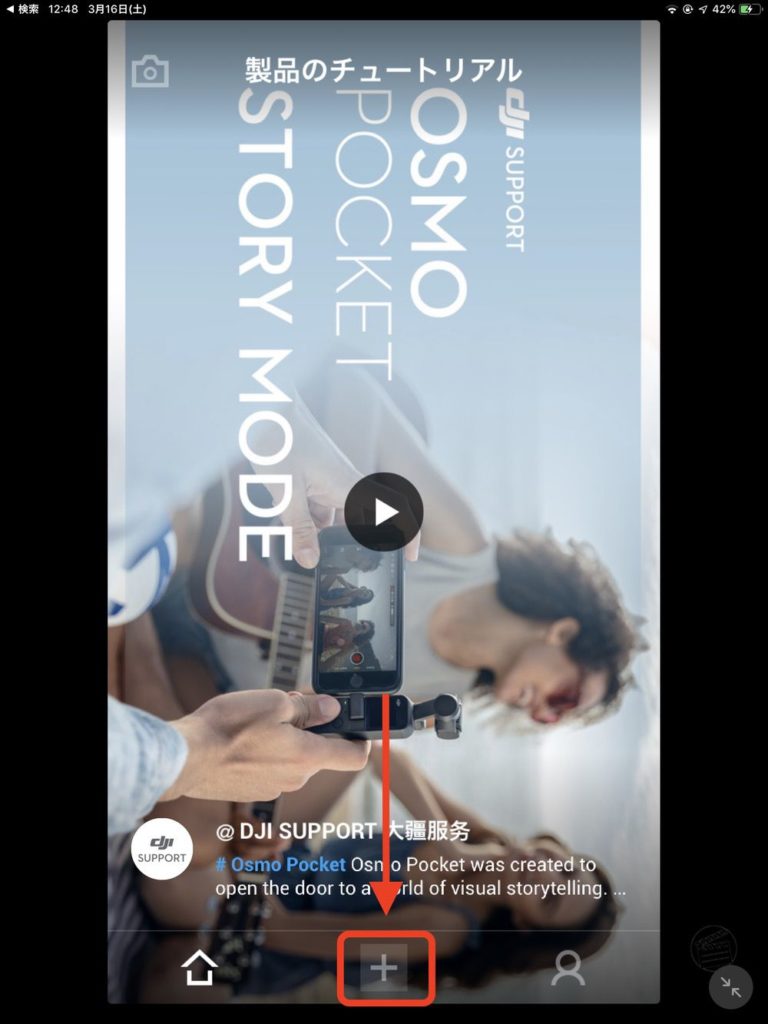
テンプレート選択
その後,画面の上にあるMY STORYというところをタップ.ここでテンプレートを選びます.
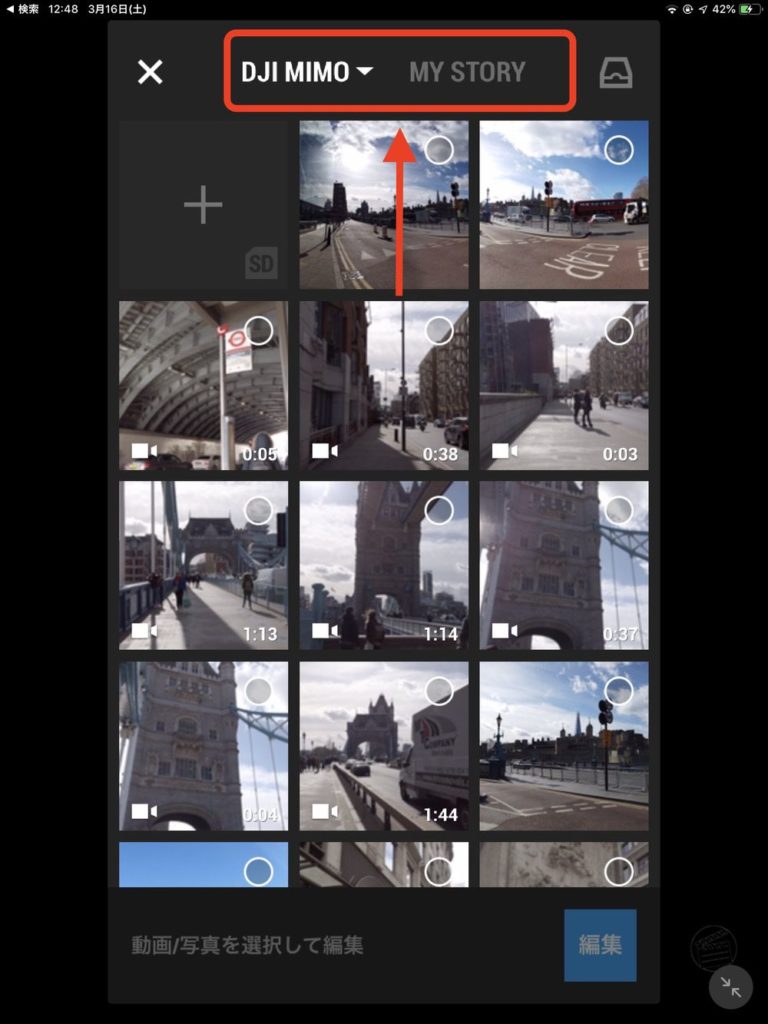
テンプレートをタップするとプレビューが見られるので,どんな感じの動画になるか具体的にイメージできます.テンプレートは全部で20種類もあるので,元気な感じの動画からしっとりした感じの動画まで色々な動画が作れます.
プレビューを見ているだけでも楽しい笑.
使う動画の素材を選択
使いたいテンプレートが決まったらそのテンプレートをダブルタップ.
するとiPhoneに保存されている動画の一覧が表示されるので,使いたい動画を選択していきます.
このとき,画面の下に2.0sや3.5sと書いてある四角形があることに気付くかと思います.2.0sは2秒間という意味です.つまり,2.0sのところが青くなっているときに選択した動画は2秒間の素材としてテンプレートに組み込まれます.そして,左から右に沿って選択した動画がつなぎ合わされて一本の動画になるのです.
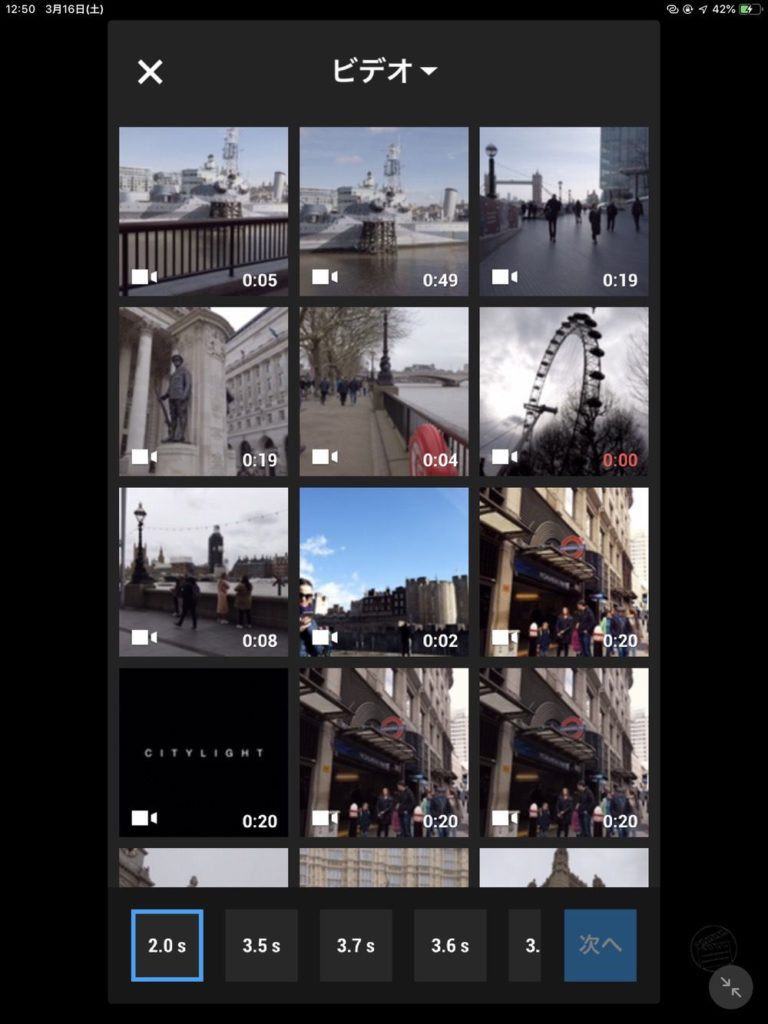
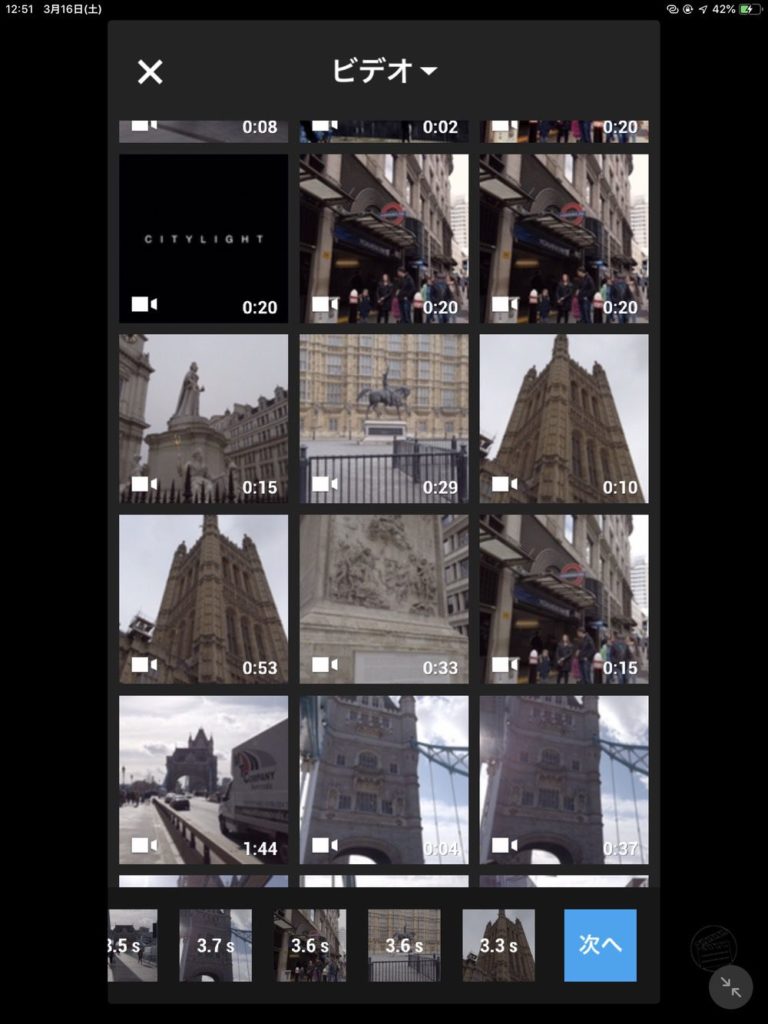
長い動画を選択した場合は,その長い動画の画面下のサムネイルをもう一度タップすると,スライダーが表示されるので動画のどの部分を素材として使うか,細かく設定できます.
使いたいところにスライダーを合わせたら,画面右上のチェックマークをタップすれば設定されます.
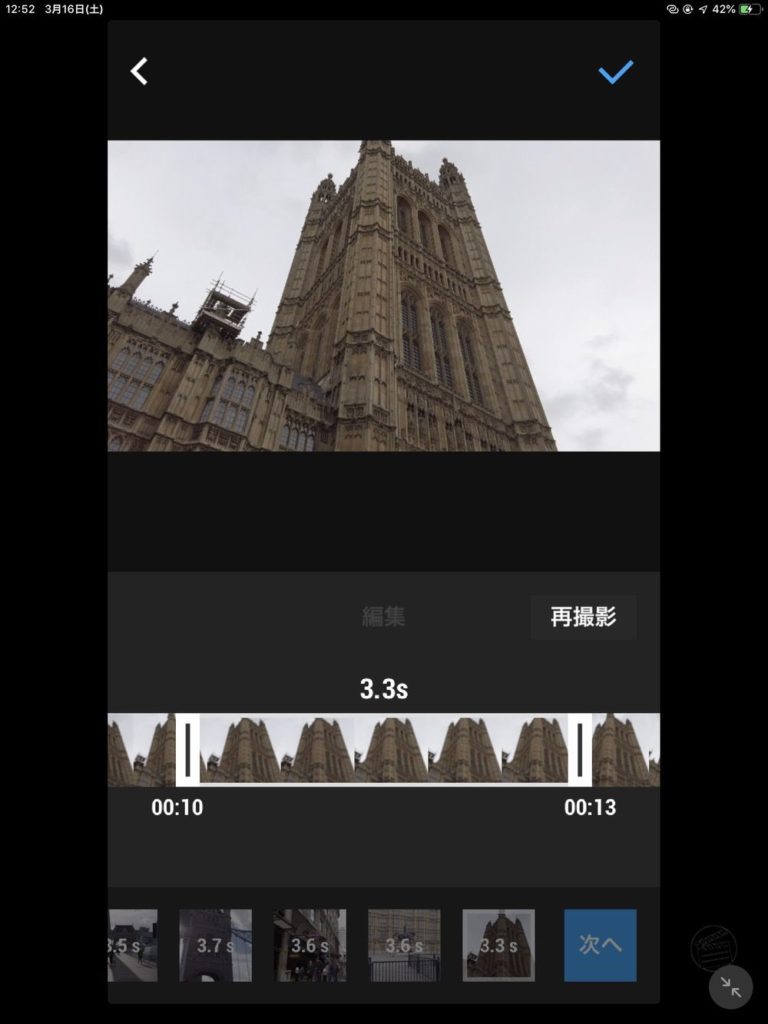
全ての四角形に選択した動画のサムネイルが表示されたら右側に表示されている次へをタップ.
確認&保存
これで動画は完成です!!!
自分が作った動画のプレビューが表示されるので,満足だったら保存しましょう.(もし満足できなかったら,画面左上の矢印マークをタップすれば編集画面にも戻ることも可能です.)
保存するには画面下の保存のみか保存して投稿をタップします.
保存のみをタップした場合はカメラロールに編集した動画が保存されます.保存して投稿をタップした場合は,動画が保存された後DJIのコミュニティに,その動画を投稿することができます.
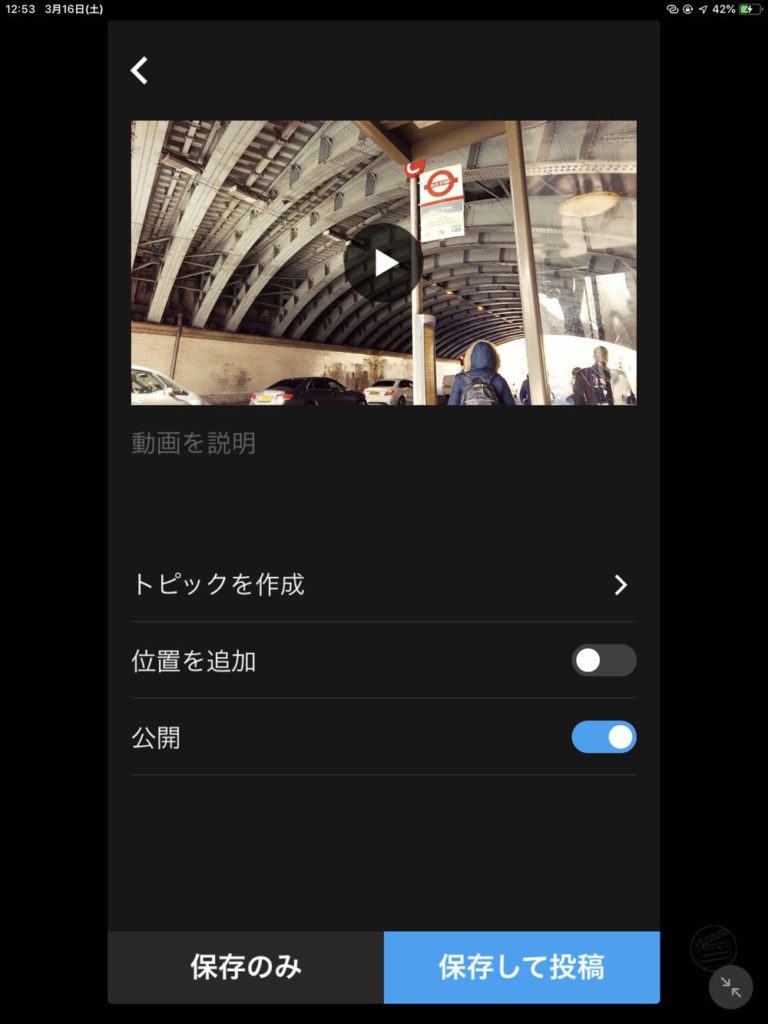
まとめ
これだけでオシャレな動画がポンポン作成できます.SNSに投稿してもいいし,友達と旅行した時などにも,こういう動画が作れたら絶対楽しいです.
メチャクチャ便利なアプリ,DJI Mimoでした.