データリカバリーソフト EaseUS Data Recovery Wizard for Mac レビュー
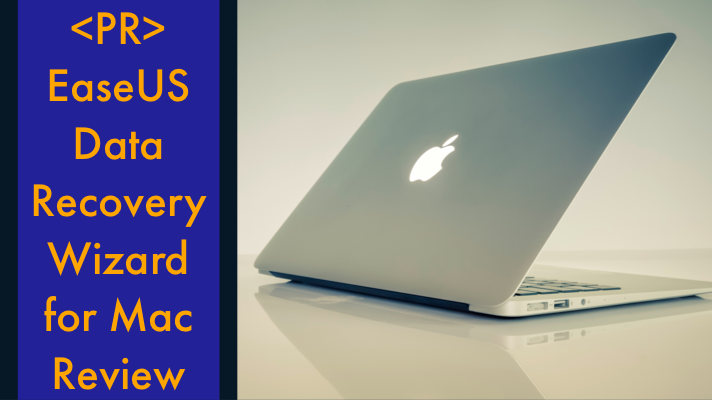
消えてしまったデータを復元するソフト,EaseUS Data Recovery Wizard for Macをレビュー.
この記事は企業様より依頼を頂いて執筆した記事です.
この度,有限会社イーザスソフトウェア様(以下敬称略)よりレビュー記事のご依頼を頂きました.本当にありがとうございます.
レビューを依頼された製品はEaseUS Data Recovery Wizard for MacというMac向けのデータ復元ソフトです.
このブログはApple製品を軸の一つとして運営しています.もちろん Mac向けのソフトウェアもブログの趣旨に沿っていること,「良い点も悪い点も紹介して欲しい」という公平なレビューを書いて良い状況を与えて頂いたこと,メールのみの連絡でしたが真摯に対応して頂いたことなどから,有り難くご依頼を受けさせて頂きました.
良い点も悪い点も含めた,読者の方に有益なレビュー記事を書くよう努めます.
この記事はどんな人向け?
- Macのデータが消えてしまった
- Macのデータの復元をしたい
- USBメモリやSDカードのデータを復元したい
有限会社イーザスソフトウェアとは
今回,依頼を頂いた有限会社イーザスソフトウェアについて最初に簡単に紹介します.
有限会社イーザスソフトウェアは基本的にはEaseUSという表記を用いているようです.これでイーザスと読むんですね.
平成16年8月に設立された中国に本社を持つ会社です.15年の歴史があり,取引先会社もアマゾンジャパン株式会社や楽天株式会社などの大手と取引をされているようで実績のある会社と言えます.(公式ホームページより)
EaseUS Data Recovery Wizard for Macってなに?
EaseUS Data Recovery Wizard for Macは,その有限会社イーザスソフトウェアが開発しているMac用のデータ復旧ソフトウェアです.(Windowsの方にはWindows用のバージョンがあるようです)
ホームページによるとその復旧率は97.3%とのこと.凄い数字です.どんなデバイスでも,どんなファイル形式でも復旧できるらしいです.また,その操作性も売りのようで3ステップで復元できるシンプル設計です.
今回紹介するエディションはProという有料のものですが,他に無料のプランもあるようです.
違いはこちら.(公式ホームページより引用)
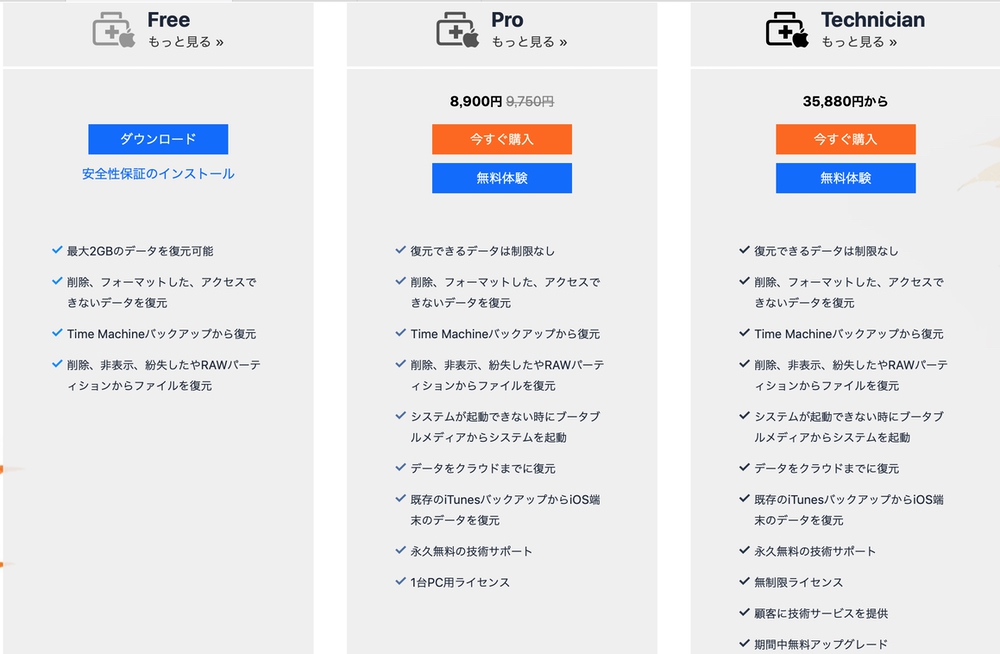
使い方
では早速使ってみます.このソフトは上述した通り3ステップで操作できるとのこと.その3ステップはデータをスキャン、プレビュー、復元です.今回はこの3ステップに基づいて進めていきます.
スキャン
これが基本画面.ここからスキャンするデバイスを選びます.Macに接続できるストレージデバイスなら復元に対応しているようです.守備範囲広い・・・
今回はUSBメモリの中にある2種類のデータ,PDFファイル,PNGファイルを一度消去して,復元してみたいと思います.
スキャンするデバイスを選択したら画面右上のスキャンをクリック.
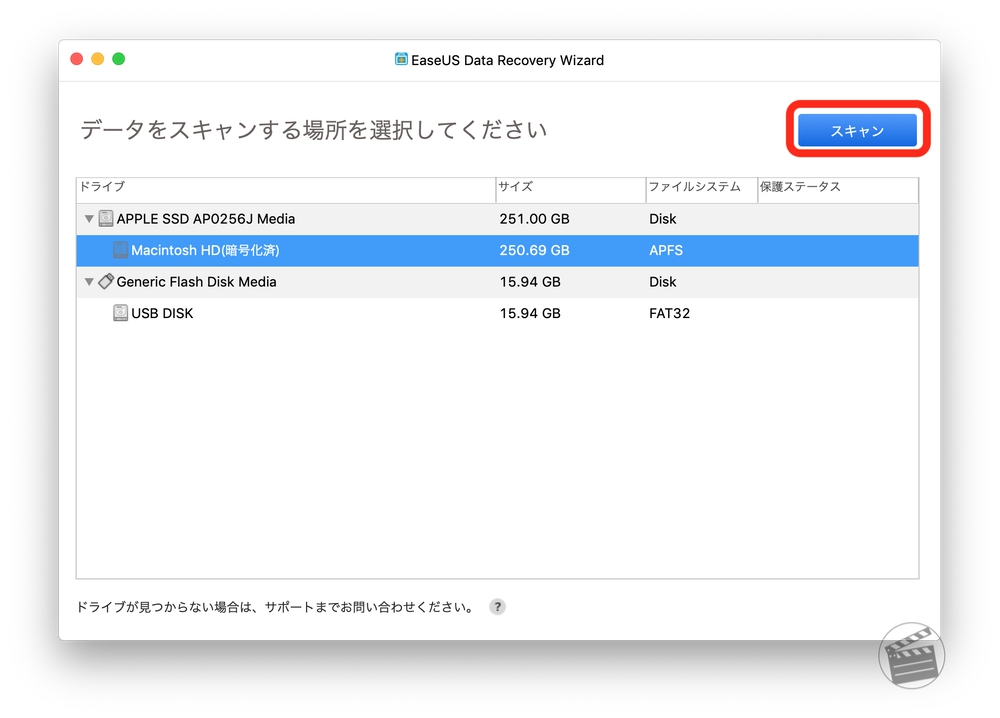
スキャンボタンをクリックしたら,スキャン過程を示す画面に移ります.いくつのファイルのスキャンが完了したか,残り時間はどれくらいなのかが表示されます.分かりやすい表示形式でユーザーフレンドリーですが,このインジゲーターが示す時間と実際の時間は結構違っていました.

意外だったのは,ほとんどマシンパワーを割かないでスキャンしていることです.アクティビティモニタを観察していましたが,ほとんど負荷がかかっていないことが分かります.
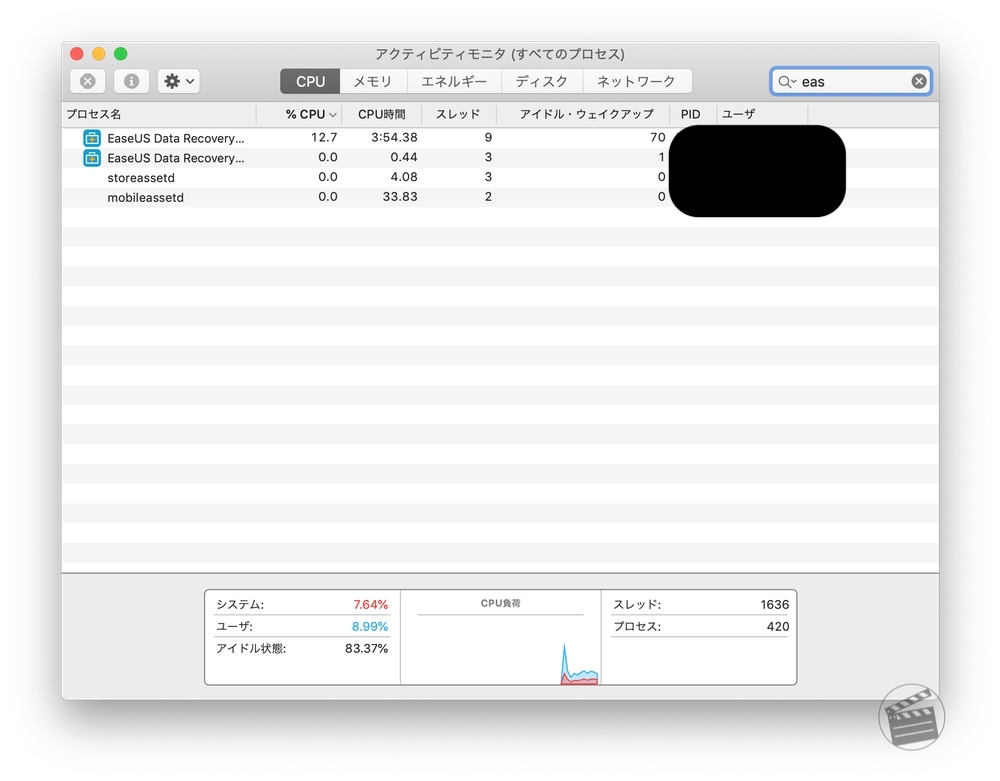
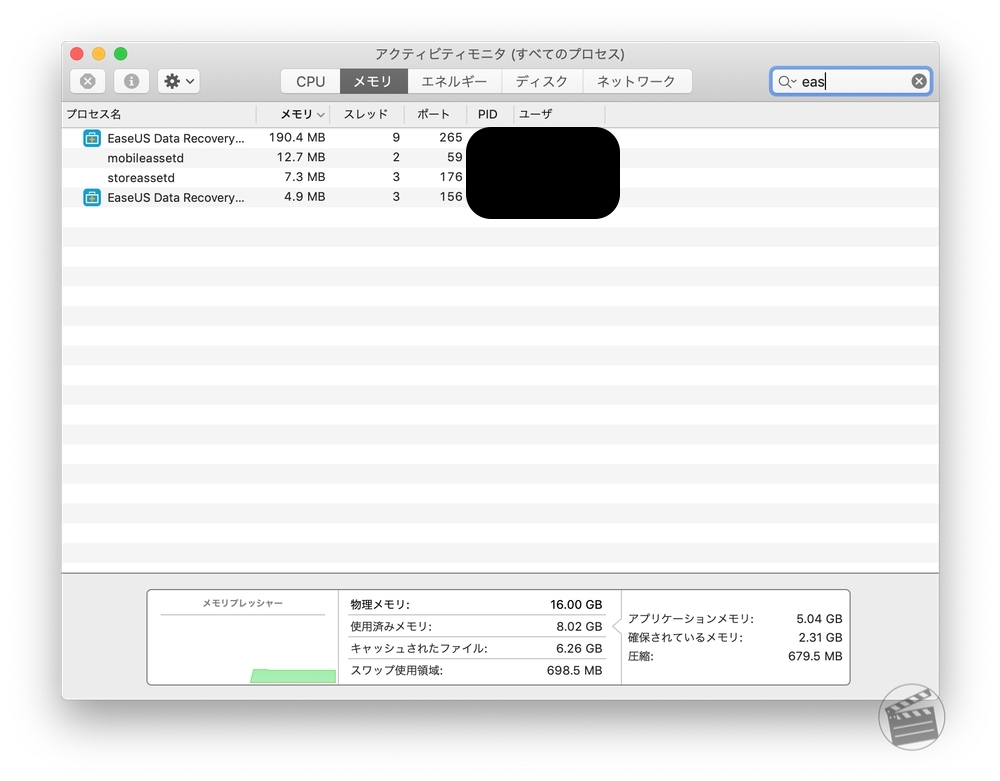
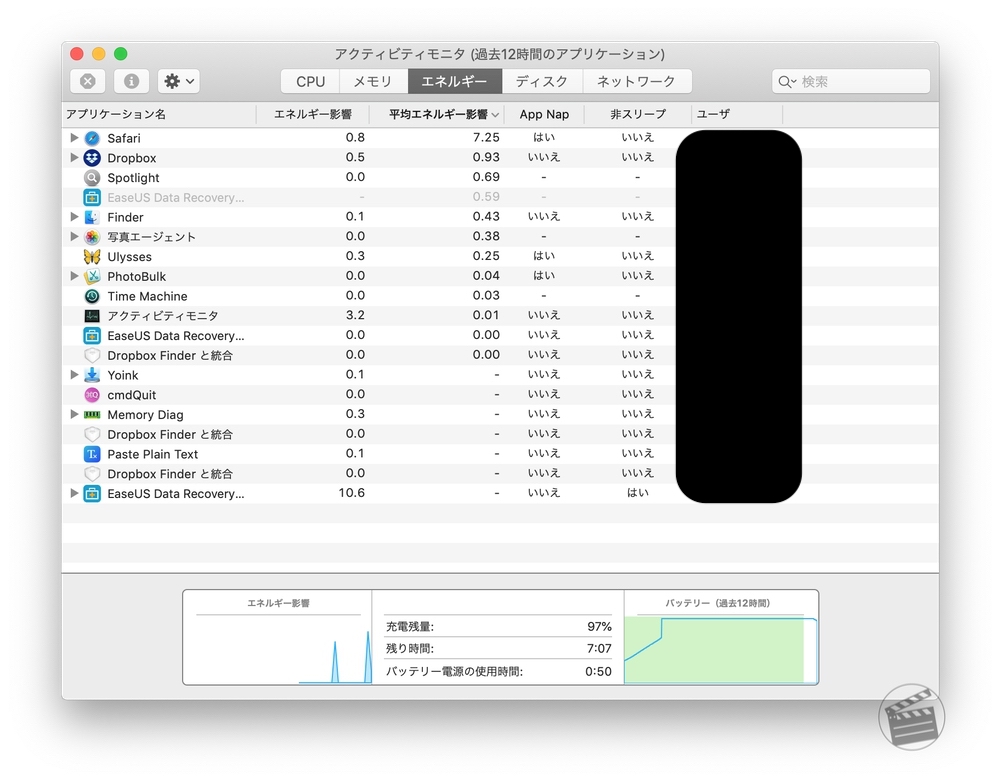
実際,このスキャン中に別の作業(ネットサーフィンや文章執筆など)を行ってみましたが,特に問題なく行うことができました.マシンスペックによるとは思いますが,アクティビティモニタを見る限りそこまでのスペックがなくても快適に動いてくれそうです.
ちなみに,今回実験のために使ったMacはこちらのモデルです.
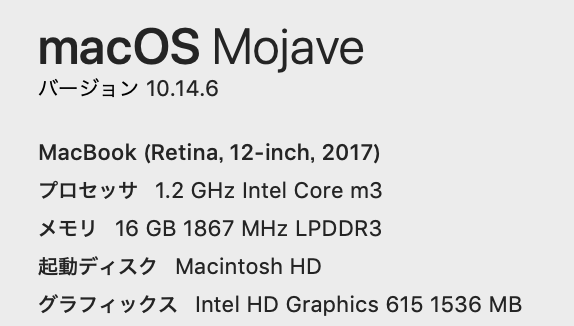
プレビュー
スキャンが完了したらプレビューすることが可能になります.ちなみに今回は16GBのUSBをスキャンして40分ほどかかりました.16GBで40分なので,大容量のデバイスをスキャンするとしたらかなり時間が必要になりそう.正直にいうと,もう少し早く終わってくれるとありがたいです.
こちらがスキャン後の画面.
データの種類ごとに分けて表示することができるのがとても便利.これなら目的のファイルにもアクセスしやすそうです.
そして,結果は想像以上でした.今回削除したデータ以外にも過去のデータが大量に出てきました.
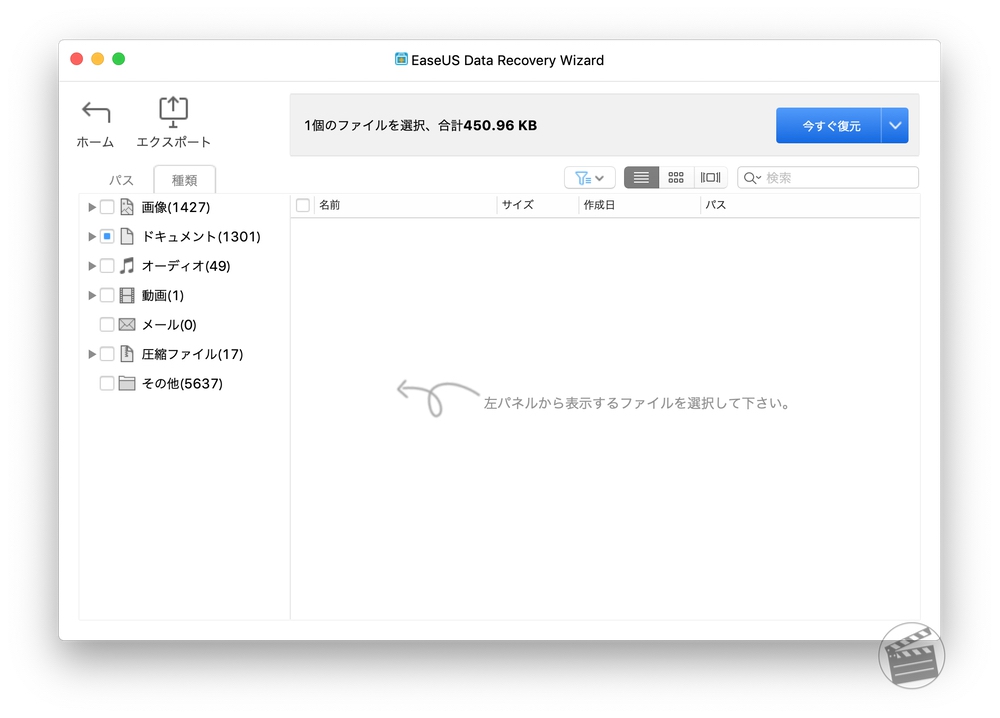
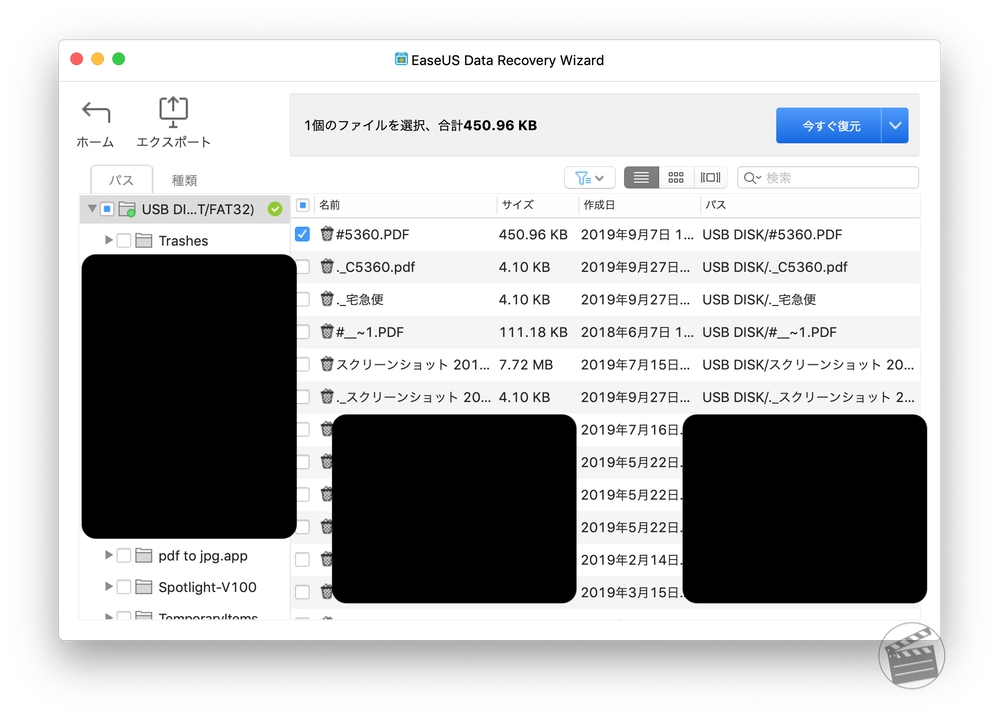
しかし,プレビューできないファイルも結構あったので限界はあるようです.
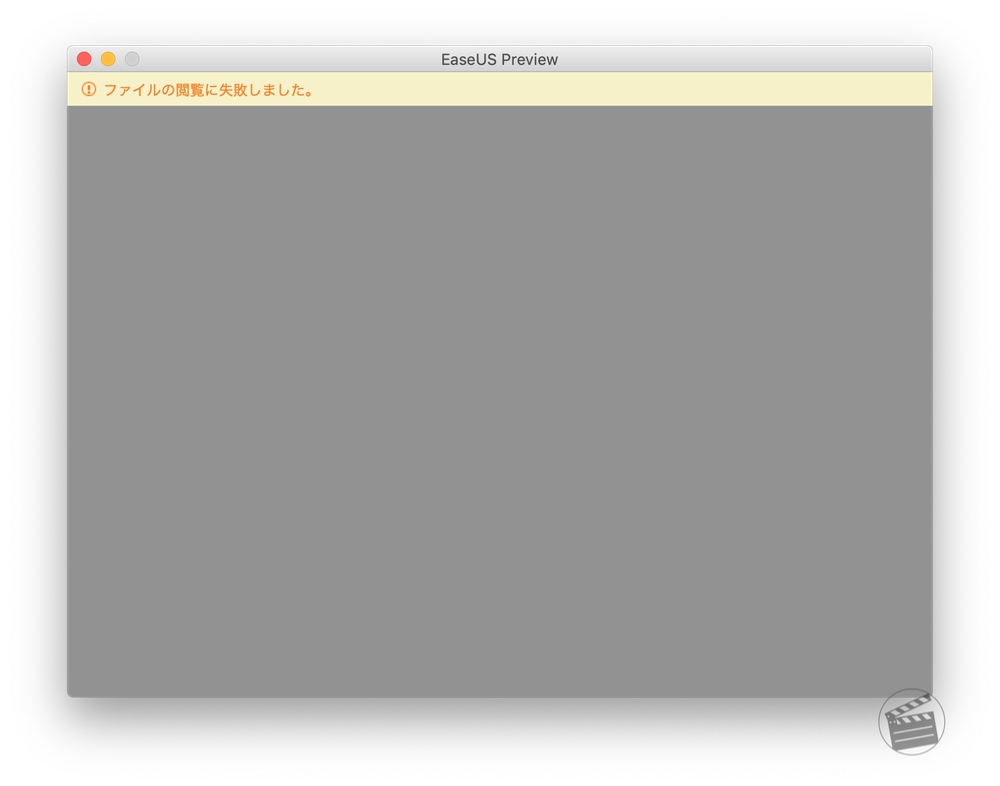
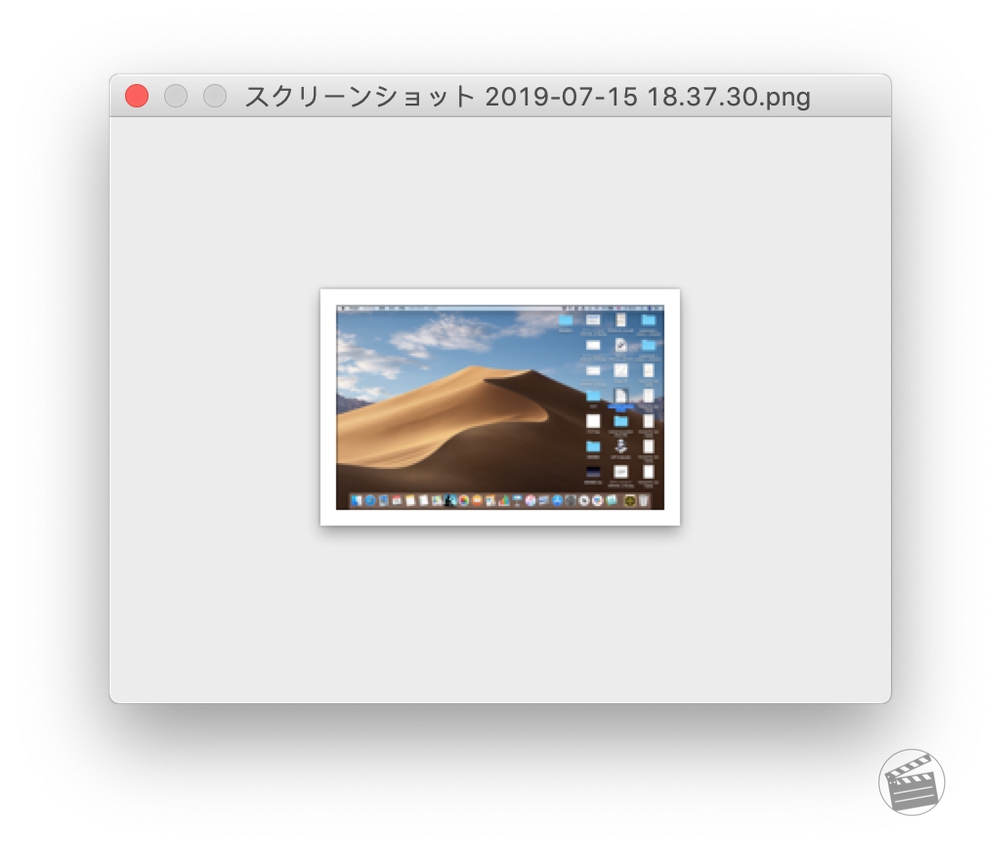
削除した2つのファイルも無事発見できましたので,復元をかけます.復元するには復元したいファイルにチェックをつけて,画面右上の今すぐ復元をクリック.保存場所を選択したら復元されます.
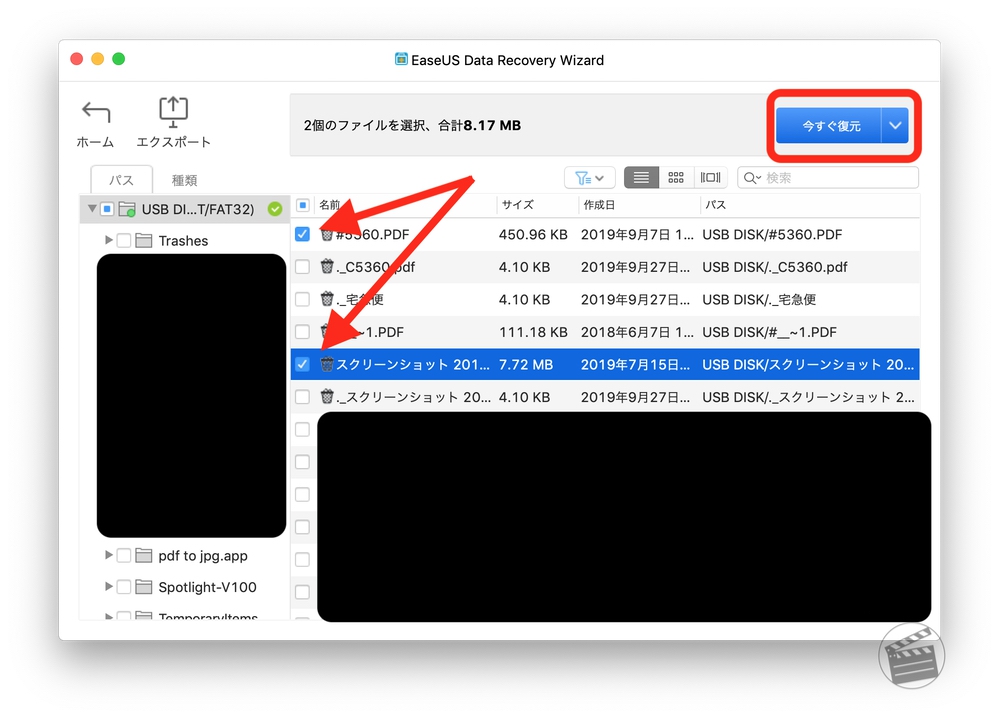
復元が完了すると,こんな名前のフォルダが保存されます.このフォルダを開いて進めていくと・・・
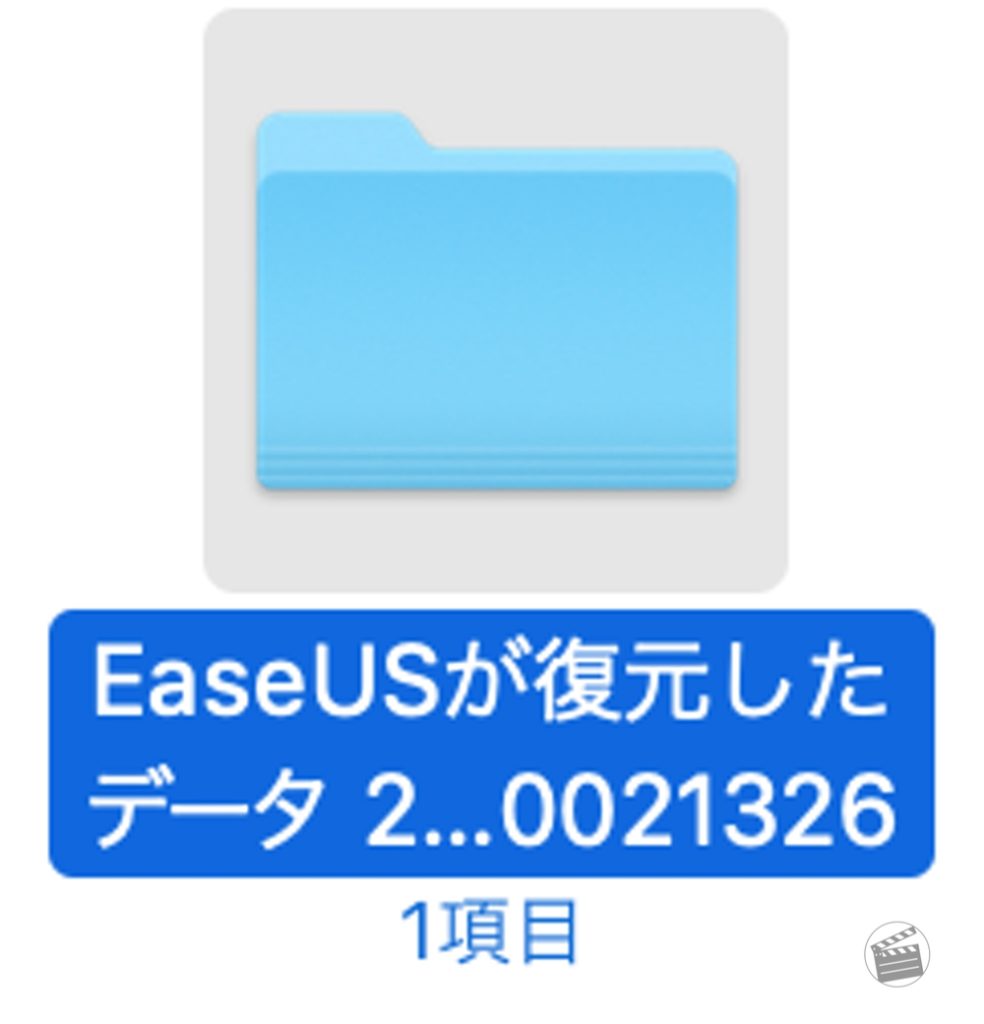
削除したファイルがありました!!無事に復元完了です!!
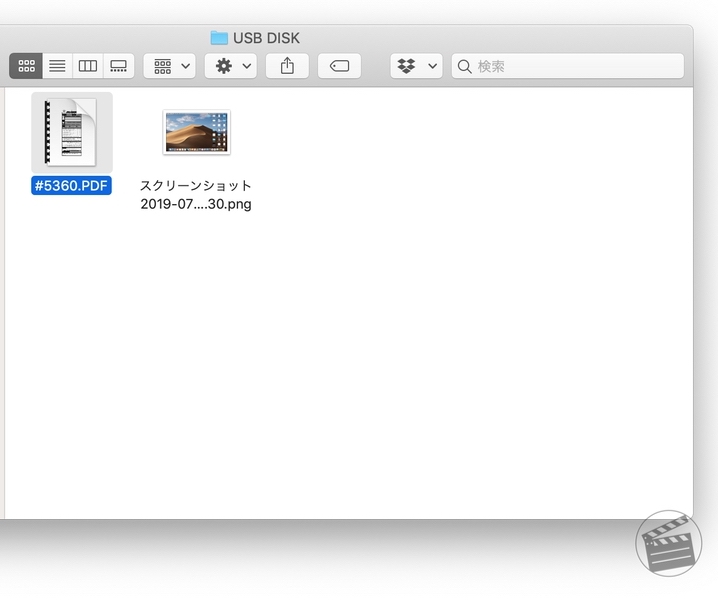
まとめ
今回の製品レビューをまとめたいと思います.
EaseUS Data Recovery Wizard for Macの良い点
- 復元力に信頼がおける
- 分かりやすいユーザーインターフェース
- 3ステップという気軽さ
こういった復元ソフトは初めて使いましたが,想像以上に復元できてびっくりしました.設定した課題はクリアできたので,今回の実験は大成功です.97.3%の復旧率は伊達じゃないですね.
ユーザーインターフェースもアイコンなどで視覚的に分かりやすく設計されていて良かったです.ファイルの一覧方法を選べたりと細かいところまで配慮されていてありがたい.
そして,3ステップというシンプルさはユーザーインターフェースの設計も相まって,このソフトの使いやすさに貢献しています.データを間違えて消す,バックアップを取っていなかったなどのミスは,やはりパソコンに不慣れな人ほど起きやすいと思いますが,このソフトならそんな不慣れな人にも使いやすそうです.
EaseUS Data Recovery Wizard for Macの悪い点
- スキャンに時間がかかる
- 100%復旧できるわけではない
- 価格が高め
やはりスキャンに時間がかかるのはネックですね.復旧作業は頻繁に行うものではないので問題ないかもしれませんが,インジゲーターもイマイチあてにならないので,早く終わるに越したことはありません.
そして,97.3%の復旧率ということは裏を返せば2.7%は復旧できないということです.もちろん100%復旧できるなんて魔法のような技術はありませんが,少しでも上がってくれると嬉しいですね.
さらに,今回使用したソフトは8,900円と高めの値段設定です.ただ,この点に関しては30日の返金保証や,制限はありますが無料のエディションもあるようなのでそちらで試してみるというのもありでしょう.
全体的な感覚として,非常に良く出来たソフトだと思います.他のソフトとの比較は出来ませんが,復旧できるファイルの数に驚きました.
ファイル復旧ソフトを探している方にはオススメできます.
*このソフトは100%の復旧を保証するものではありません.また,このソフトの使用によって生じた,いかなるトラブル・損失・損害などに対して当ブログでは責任を負いかねます.ご了承ください.
EaseUS Data Recovery Wizard for Macに興味がある方はこちら.
https://jp.easeus.com/mac-data-recovery-software/mac-drw-pro.html