iPadでのブログ執筆プロセス まとめ

iPadでブログを書くステップのまとめ.
今回のiPadチャレンジで,iPadだけでブログを更新するための私なりのステップのようなものを確立しました.なので,その手順を記したいと思います.iPadでブログを更新したいと思っている方の参考になれば.
この記事はどんな人向け?
- iPadでブログを更新したい
- iPadでのブログ更新で使えるアプリを知りたい
- iPadについて知りたい
iPadでブログ更新
私がiPadでブログを更新するときには基本的に6つのステップがあります.(場合によっては写真編集なども行いますが,基本はこの6つ.)
その6つのステップを一覧にしました.

1,アイデア出し Note Always
ブログのネタになるものをまとめたり,記事の構成を簡単に考えます.アイデアをまとめる時はNote Alwaysを使います.記事のために図を作るときは簡単なラフを描いたりもします.
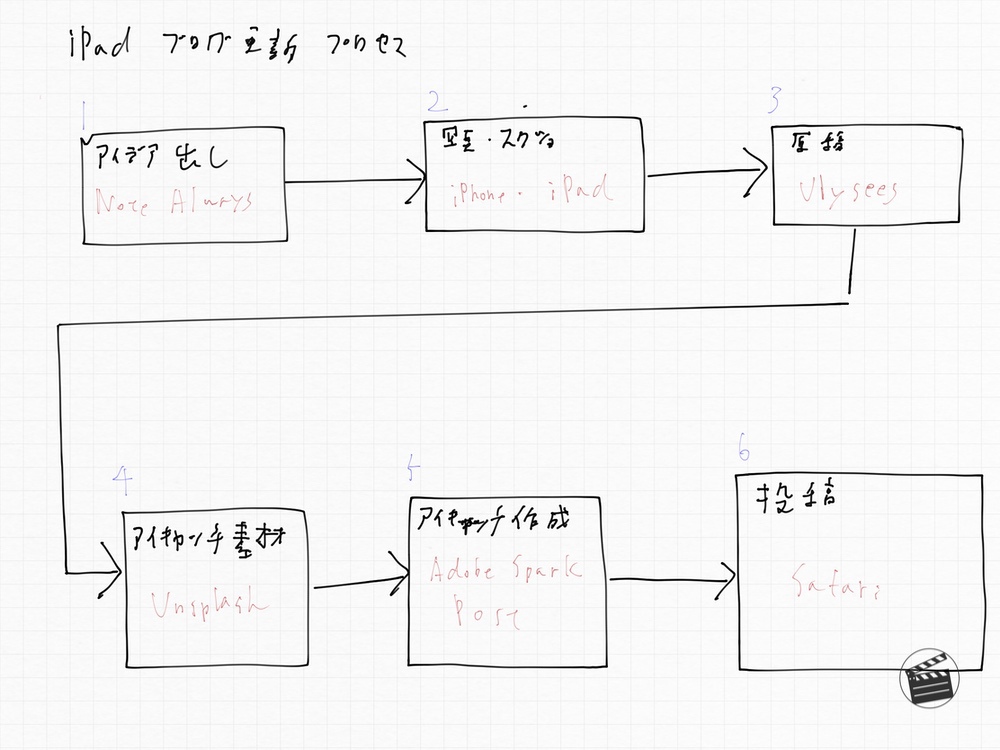
Note Alwaysは,直感的な操作ができるように設計されたアプリなのでアイデアなどのフワフワしているものをまとめるのに最適のアプリです.
2,写真・スクリーンショット撮影
構成を考えたら,必要になる写真やスクリーンショットを撮って記事の資料を集めます.iPad用アプリなどの解説記事にはスクリーンショットが不可欠なので,記事に必要になりそうなものをパシャパシャと撮影します.
レビューに必要な素材はiPhoneで撮ることもあります.特にiPadで記事を書く時はiCloudの連携で撮った瞬間にiPadの写真ライブラリーにも表示されるのでメチャクチャ快適です.普段は一眼レフを使いますが,iPhone XSのカメラも抜群に優秀なので,iPhoneだけでも問題ないことも多いです.
3,原稿執筆 Ulysses
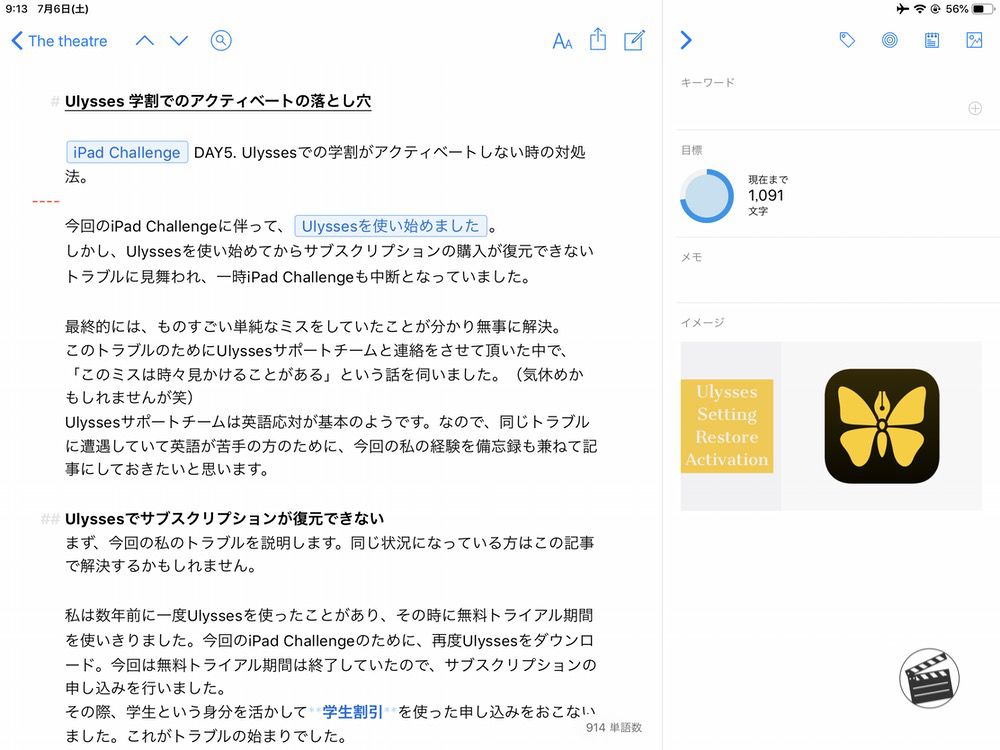
資料が集まったら原稿を執筆.
iPadでブログを更新するならUlyssesが最高です.シンプルな画面で,気が散ることなく執筆できます.マークダウン方式で執筆できるのもポイント.Ulyssesにはマークダウンのアシスト入力機能もあるので,マークダウンの記法を覚えていない私でも快適に使うことができます.iCloudの連携もバッチリなので,MacやiPhoneとの連携も完璧です.
さらにUlyssesはWordPressとも連携できるので,執筆からアップロードの時のタグやカテドリーの設定までをUlysses内で行うことができます.
正直,Ulyssesが無かったらiPadでのブログ更新は私には無理です・・・それほどの神アプリ.
詳しい使い方の解説記事はこちら
4,アイキャッチの素材 Unsplash
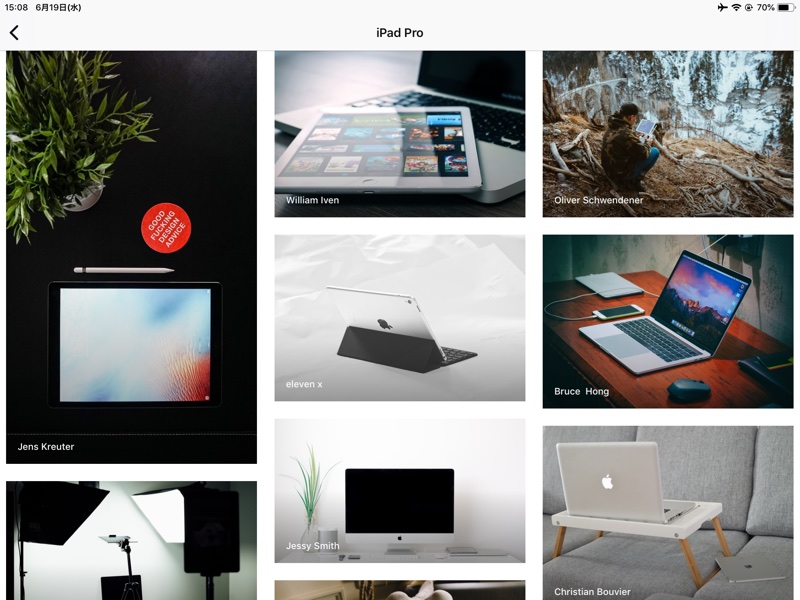
原稿ができたらアイキャッチに使うための写真素材を探します.この作業は人によっては原稿を書く前に行う人も多いかもしれませんが,私は原稿を書いた後に行います.そちらの方が記事にあった画像を探せると思うからです.
アイキャッチの素材は自分で撮影した写真を使うこともありますが,多くの場合はUnsplashというアプリで探すことが多いです.クオリティの高いフリー画像を簡単に検索・保存(しかも無料)できるので,ブロガーには本当にありがたいアプリです.
5,アイキャッチ作成 Adobe Spark Post
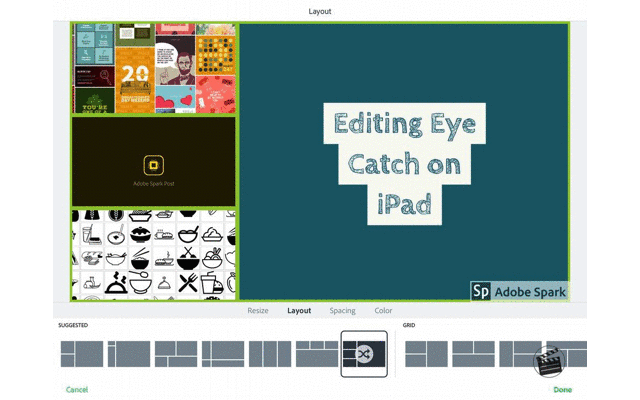
アイキャッチ用の素材を集められたらアイキャッチを作成します.アイキャッチはAdobe Spark Postというアプリで作っています.これも神アプリ.様々なテンプレートからサッと簡単にアイキャッチの作成ができます.しかも,デザイン業界を牛耳るAdobe社のアプリなので,そのクオリティは本当に高いです.
私はシンプルなデザインが好きなので,左に記事タイトル・右に画像という風にアイキャッチ画像をテンプレート化して使用しています.ブログ全体にも統一感が出るので,結構このスタイルは気に入っていますし,iPadだけでブログを更新しやすくするための工夫でもあります.
アイキャッチ画像に悩んでいる人は,一度試してみるのもアリです.
6,記事投稿 Safari
原稿とアイキャッチ画像が揃ったら,あとは投稿するだけです.Ulyssesでは自分のWordPressの下書きフォルダにアップロードまでしてくれるので,あとはSafariで最終的な見栄えなどをチェックしたら,投稿ボタンを押すだけです.
これでめでたく記事が投稿されました.
お疲れ様でした.
まとめ
このプロセスでiPadだけでもブログを更新できる環境を確立しました.
もちろん,これは私流のスタイルなので,他にも「こんな風に更新しているよ!」「こんなアプリもあるよ!」などの情報がありましたら,気軽にTwitterで話しかけてください.