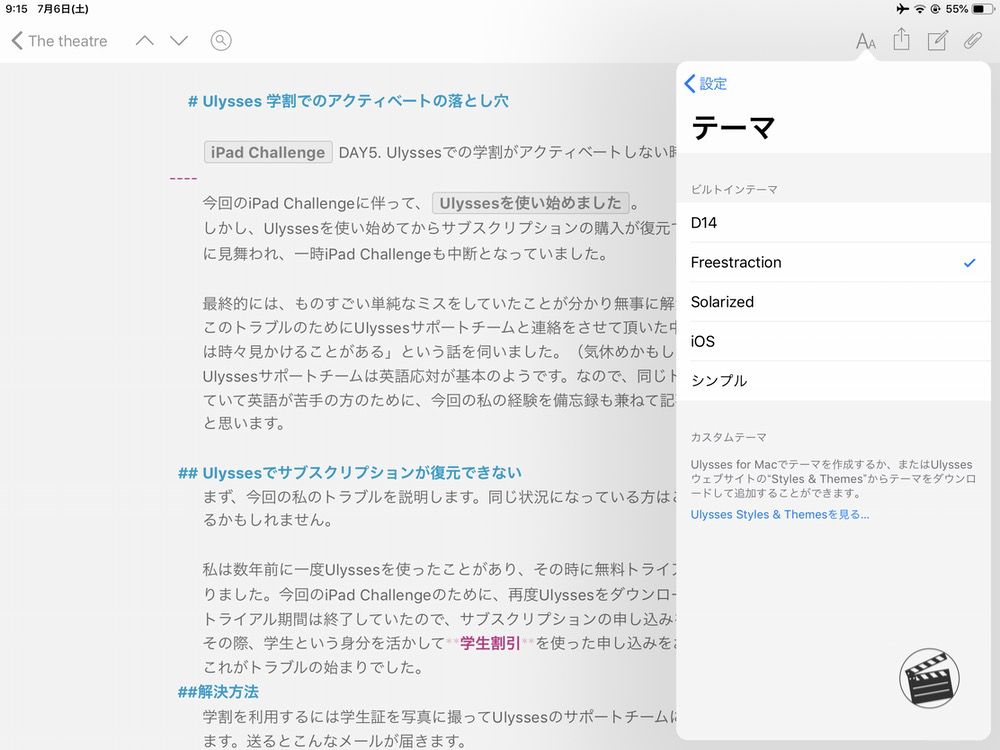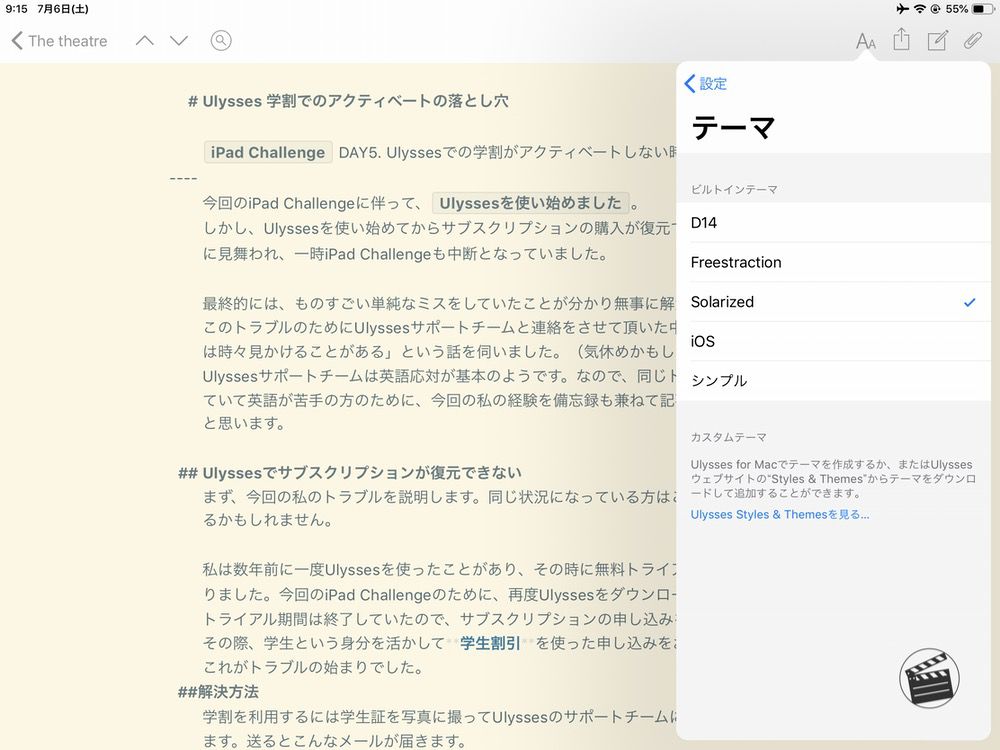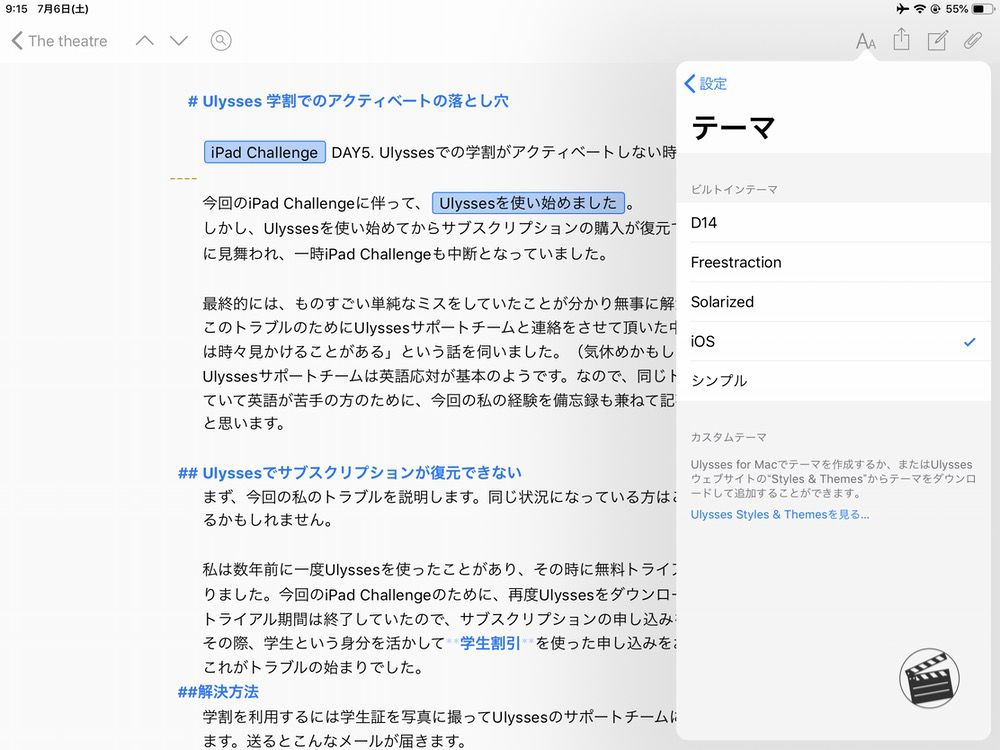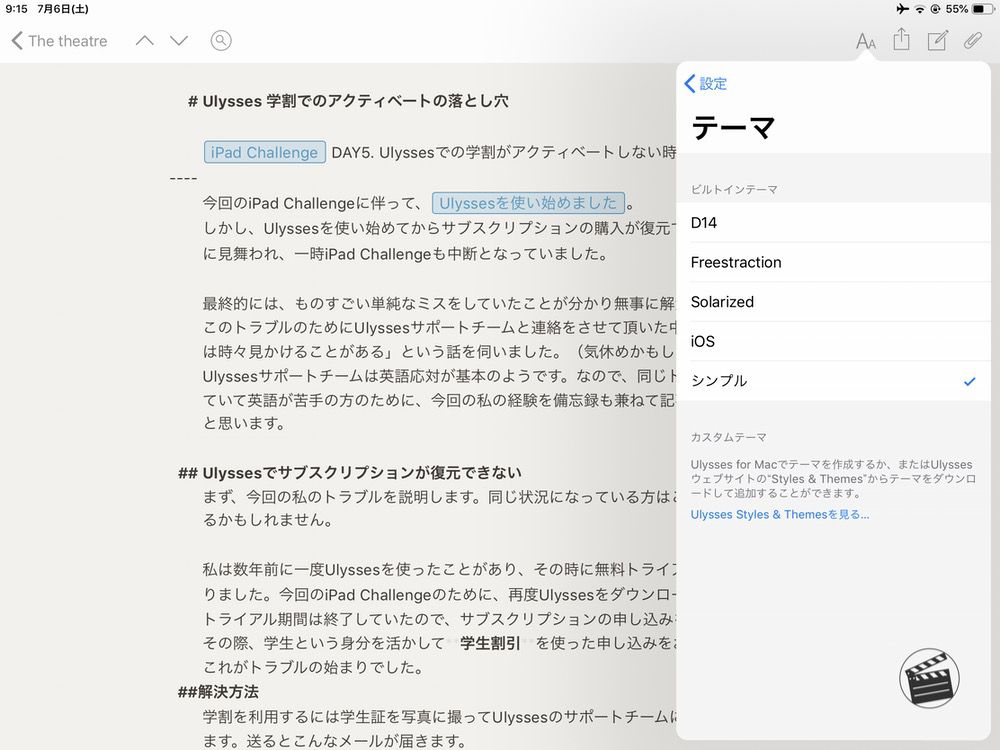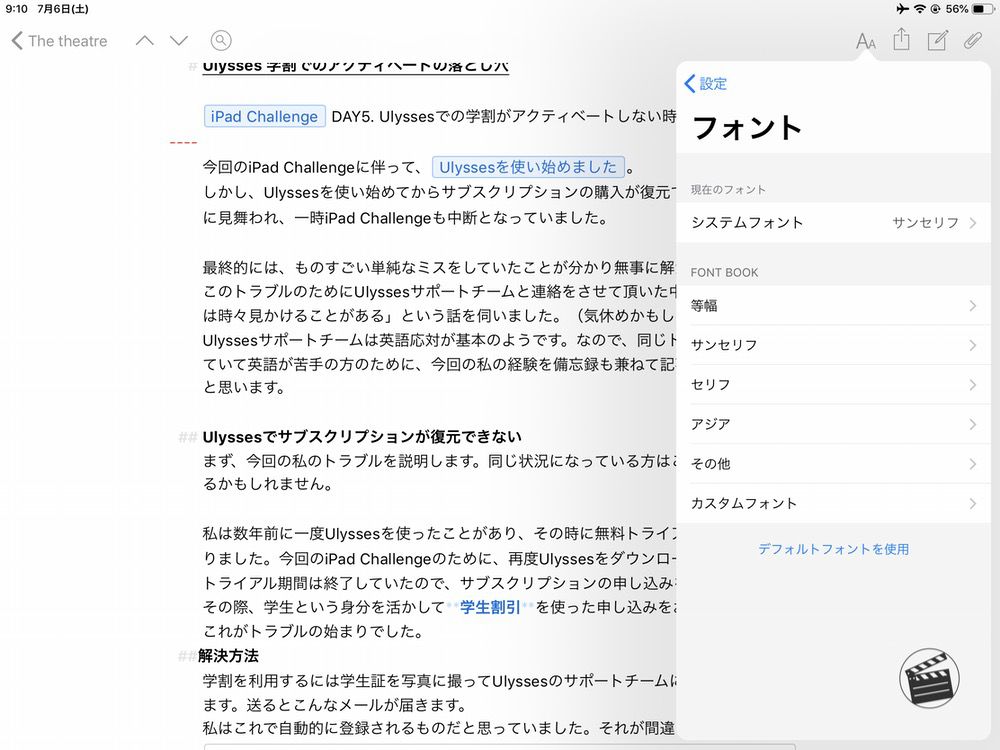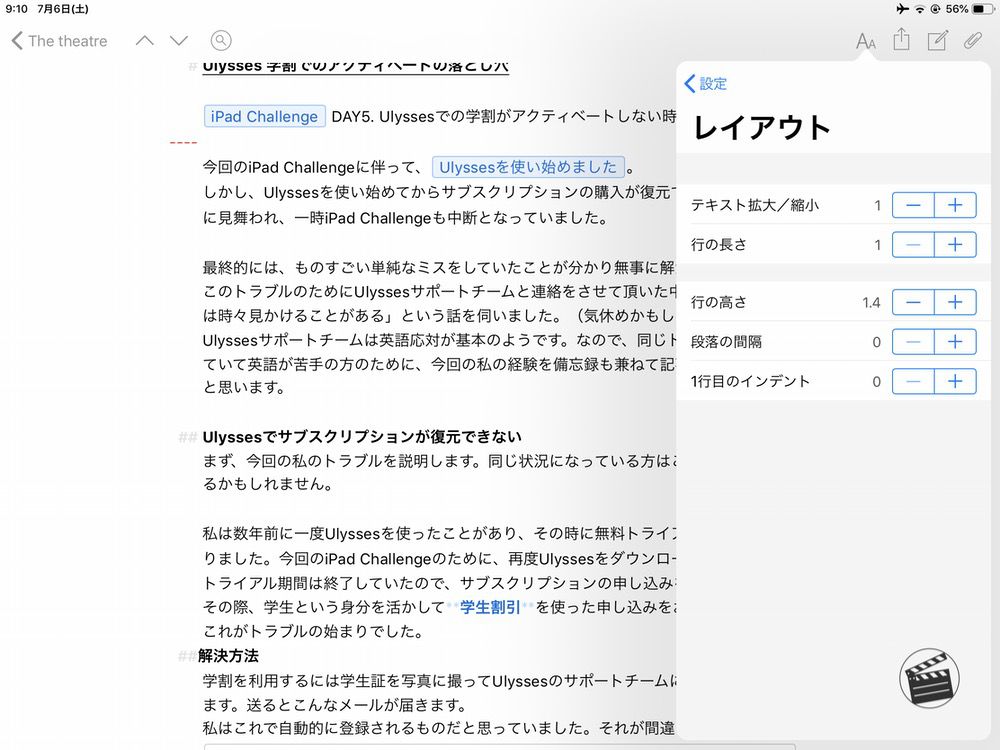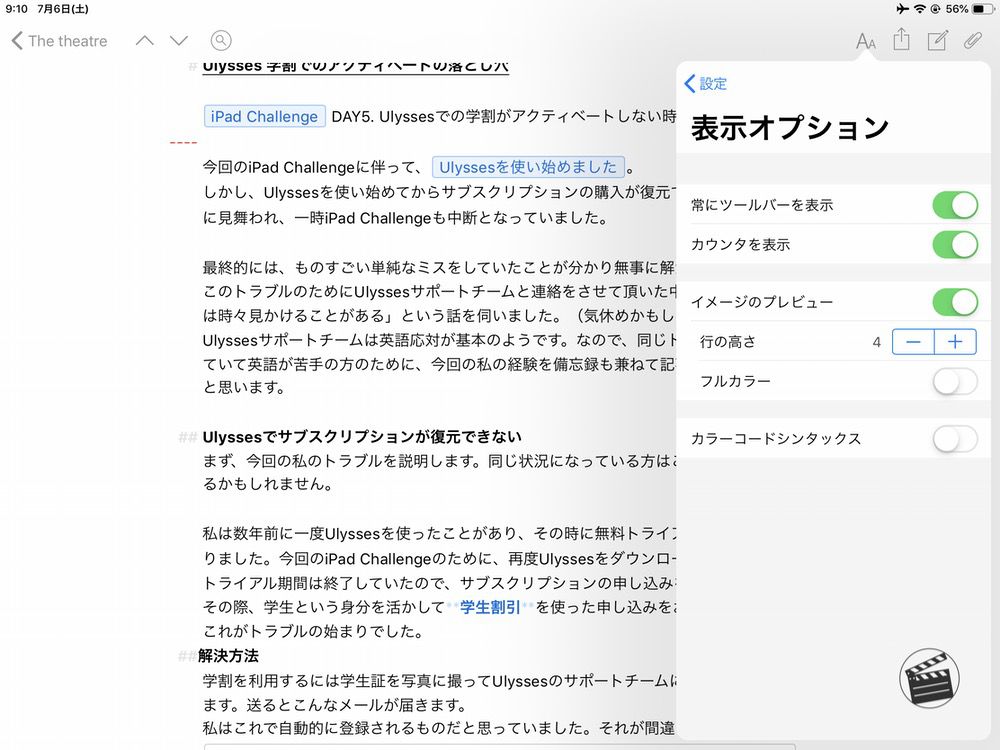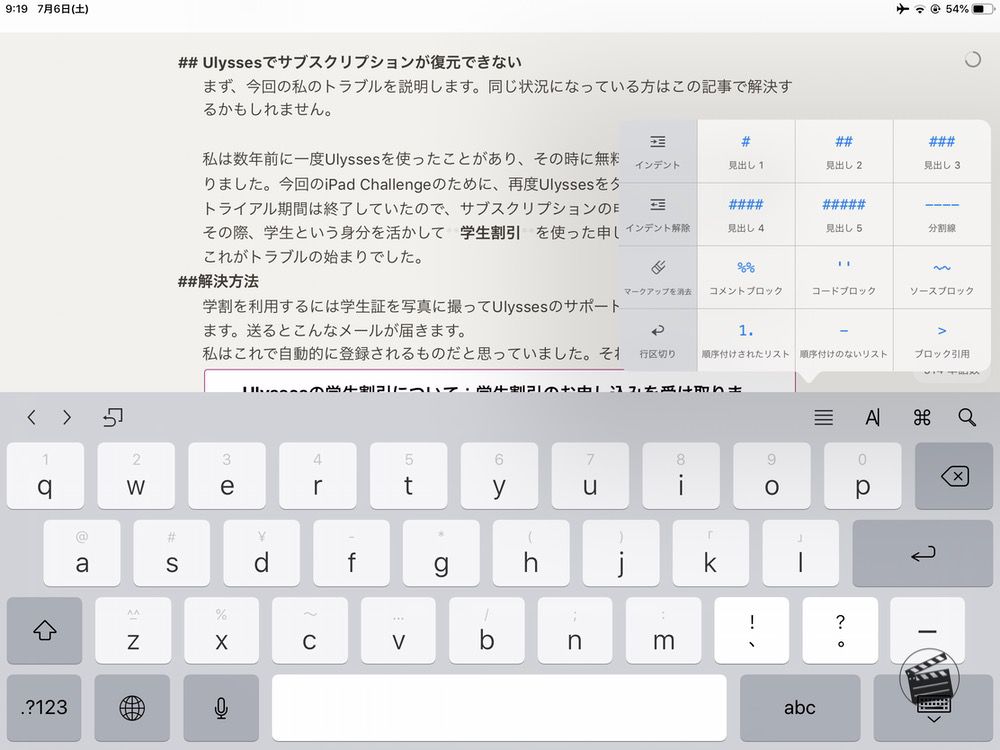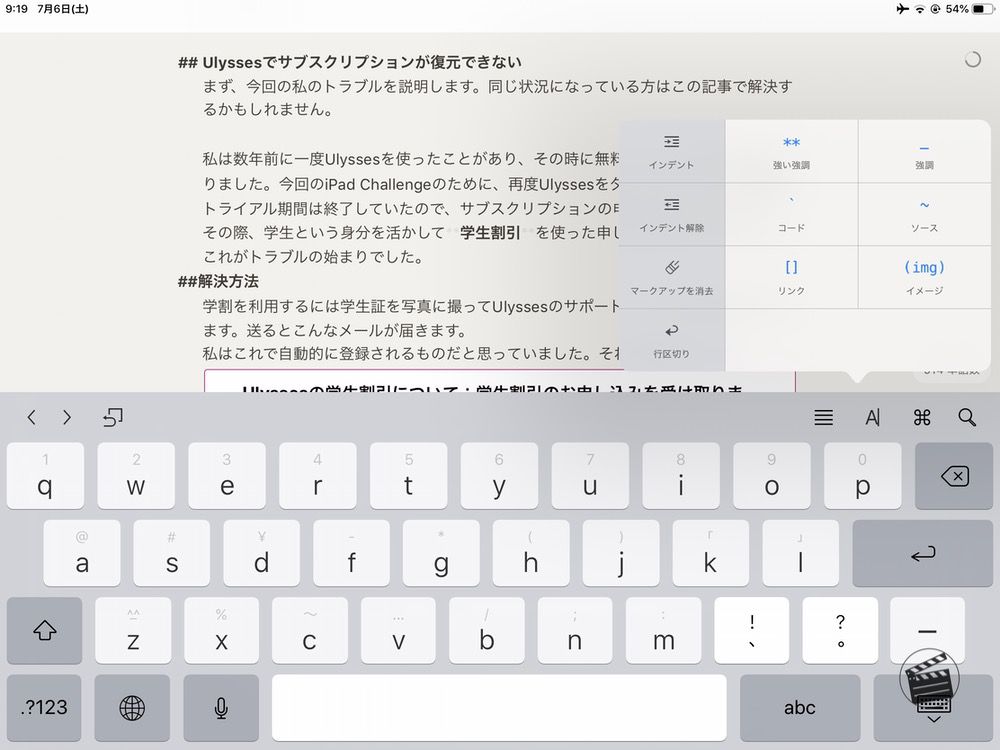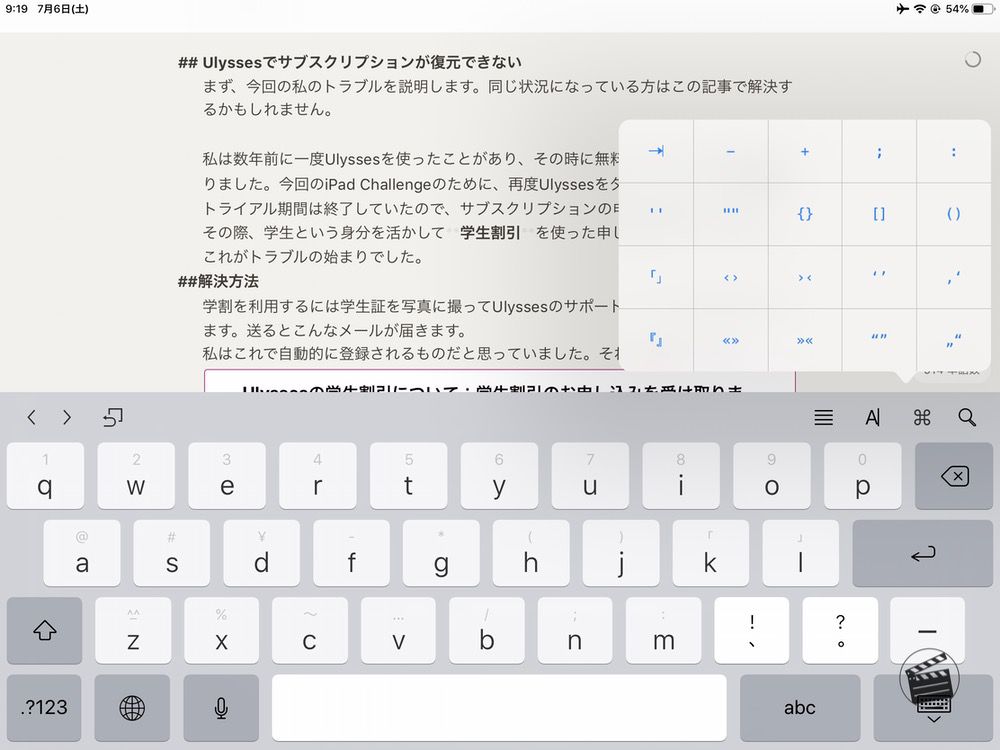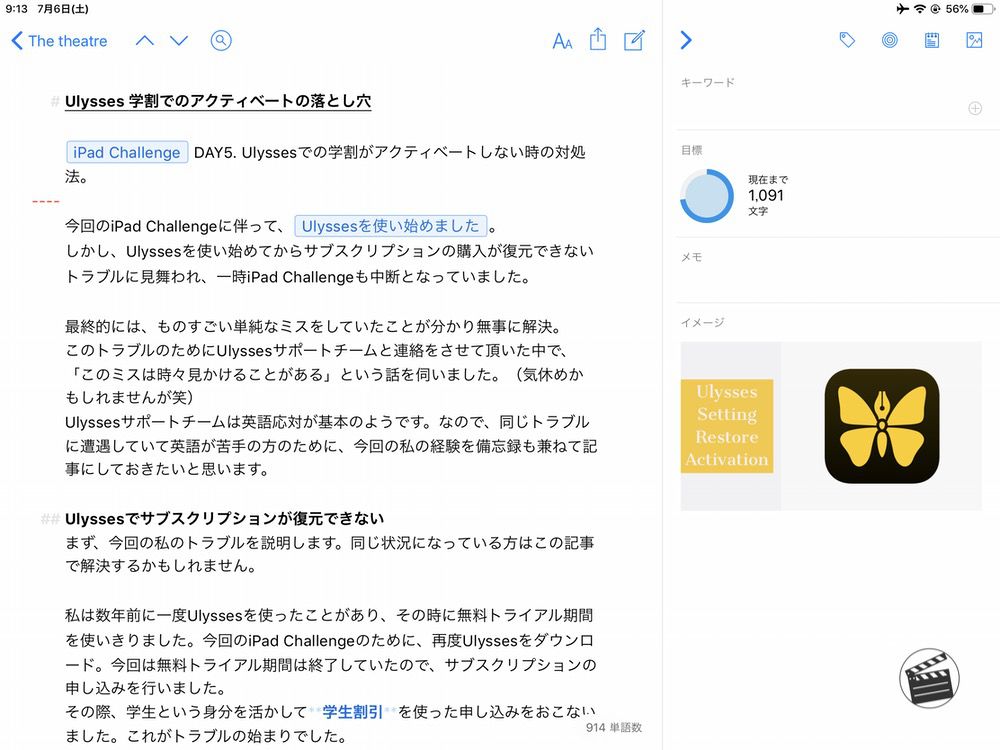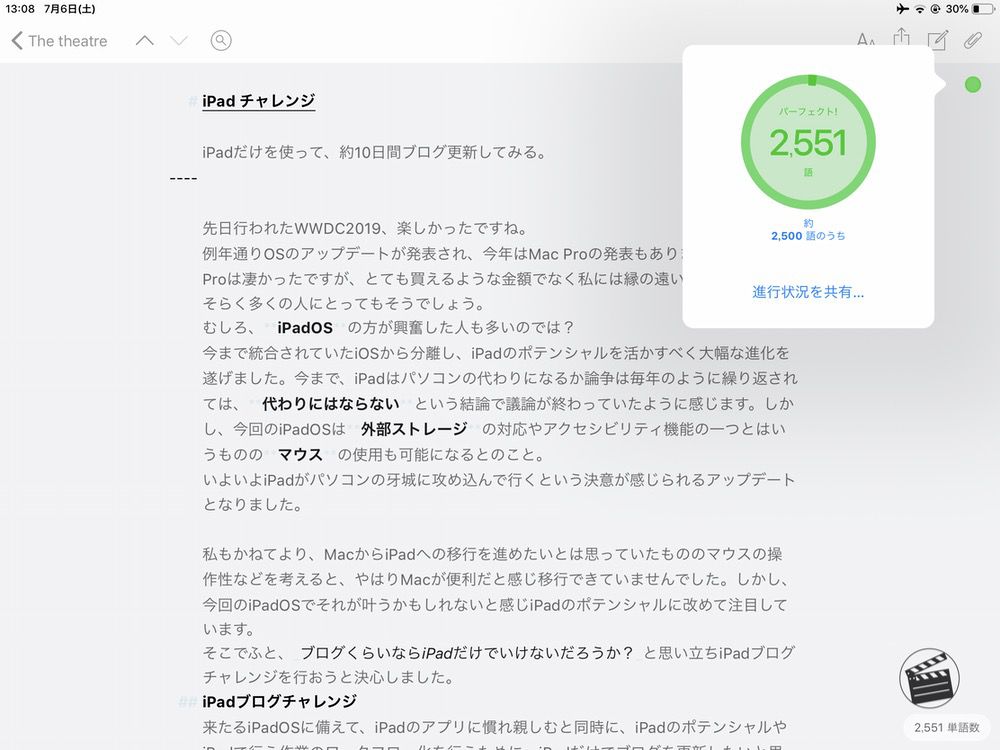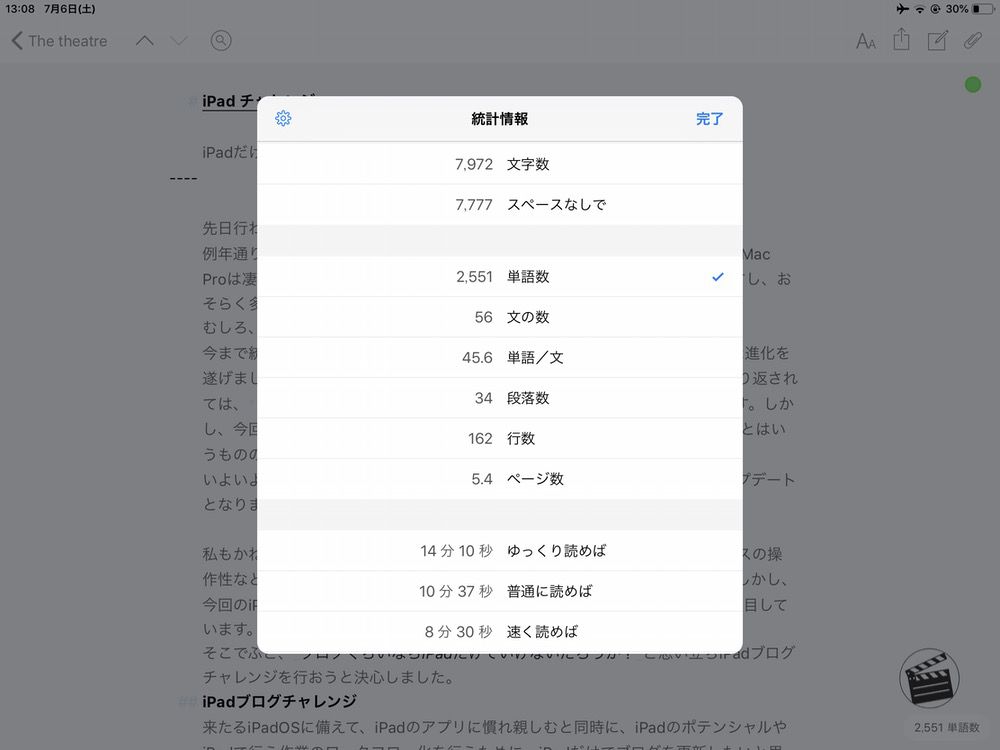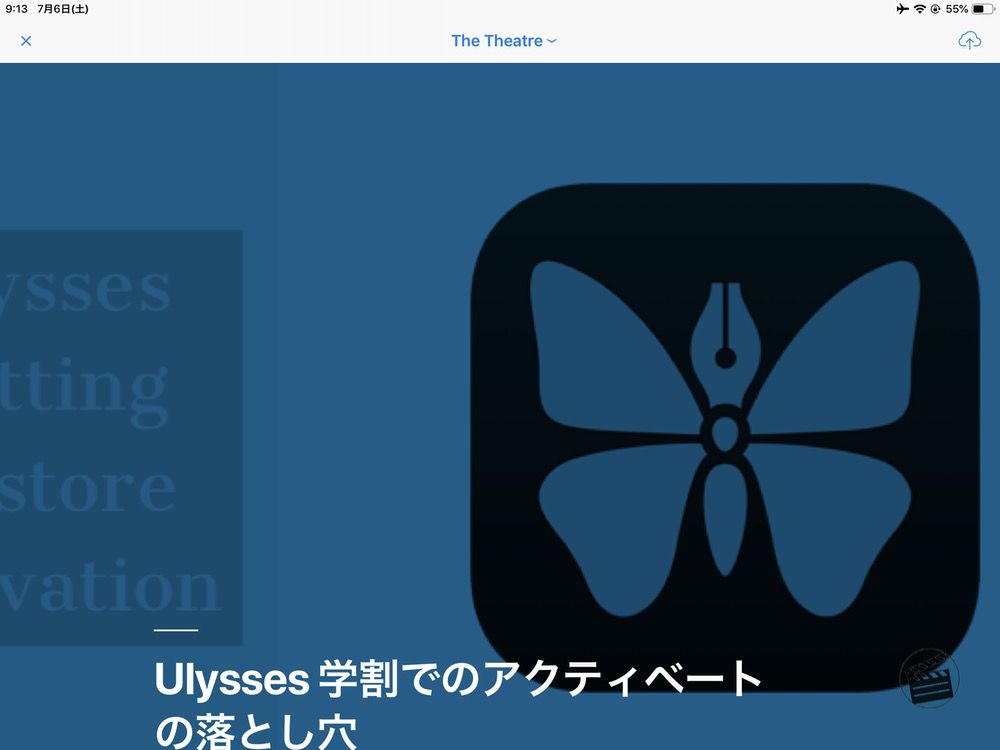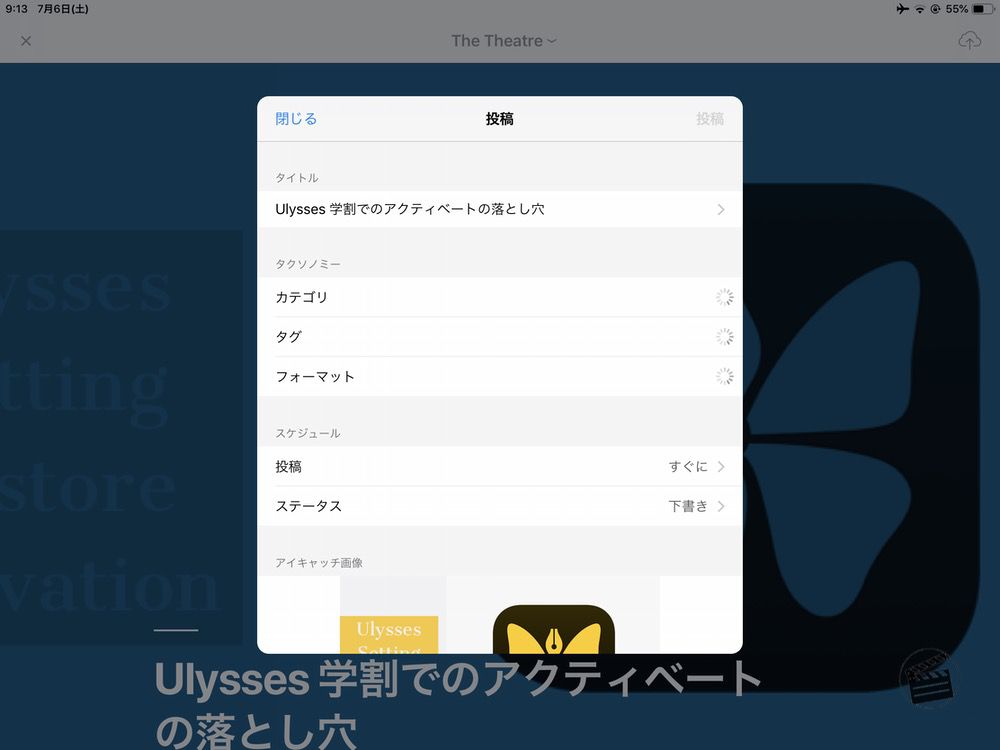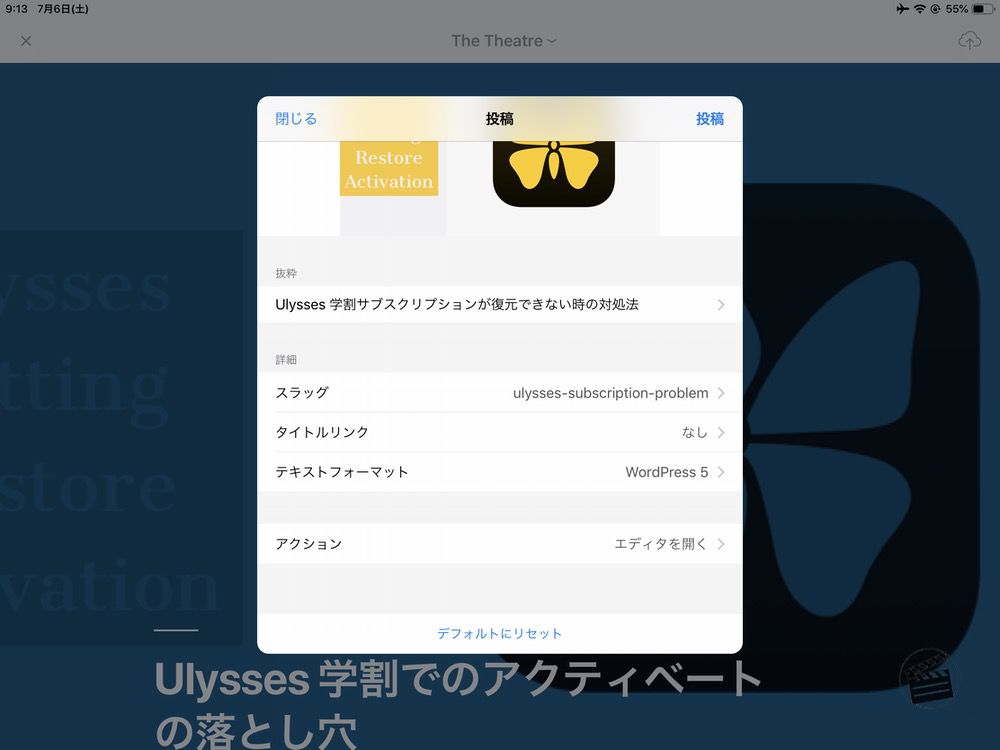iPadブロガーに最適なエディタアプリ Ulysses完全解説

iPadでブログを書くなら必須のアプリ Ulyssesの使い方を解説します.
iPadの軽さ・コンパクトさ・起動の速さは,パソコンには無い魅力があります.最近はiPadの高性能化に伴って,iPadだけでできることも増えてきました.そんな流れからiPadだけでブログを更新できないだろうか?と考え始めている人も多いです.
結論から言うと,iPadだけでブログの更新はできると私は経験しました.詳しくはこちらの記事をご覧ください.
ブログの更新で最も重要なアプリはエディタです.なぜなら,ブログの最も重要な作業は文章の執筆だからです.快適でないエディタで快適なブログ更新は,まず無理でしょう.
今回は,iPadでブログを更新するのに最高のエディタアプリUlyssesを解説します.(UlyssesはiPhone版とMac版もありますが,今回はiPad版Ulyssesの解説.)
この記事はどんな人にオススメ?
- iPadでブログを書きたい
- iPadでのオススメエディタを探している
- Ulyssesについて知りたい
Ulyssesってなに?
Ulyssesはドイツに本拠地を置くチームが開発した,エディタアプリです.App Storeでは究極のライティングアプリと紹介されています.
Ulyssesの特徴はスッキリとしてシンプルなインターフェイスです.書くことに集中できるように,ファイル設定などは執筆後に行う設計となっています.こうすることでアプリを立ち上げてから執筆までのステップをスムーズに行うことが出来るので,書きたい!と思った瞬間に書くことが出来,思考を妨げられることがありません.iPadなどの思い立ったらすぐ使えるデバイスとの相性が抜群です.
Ulyssesの使い方
そんなUlyssesの使い方を解説します.
ホーム画面
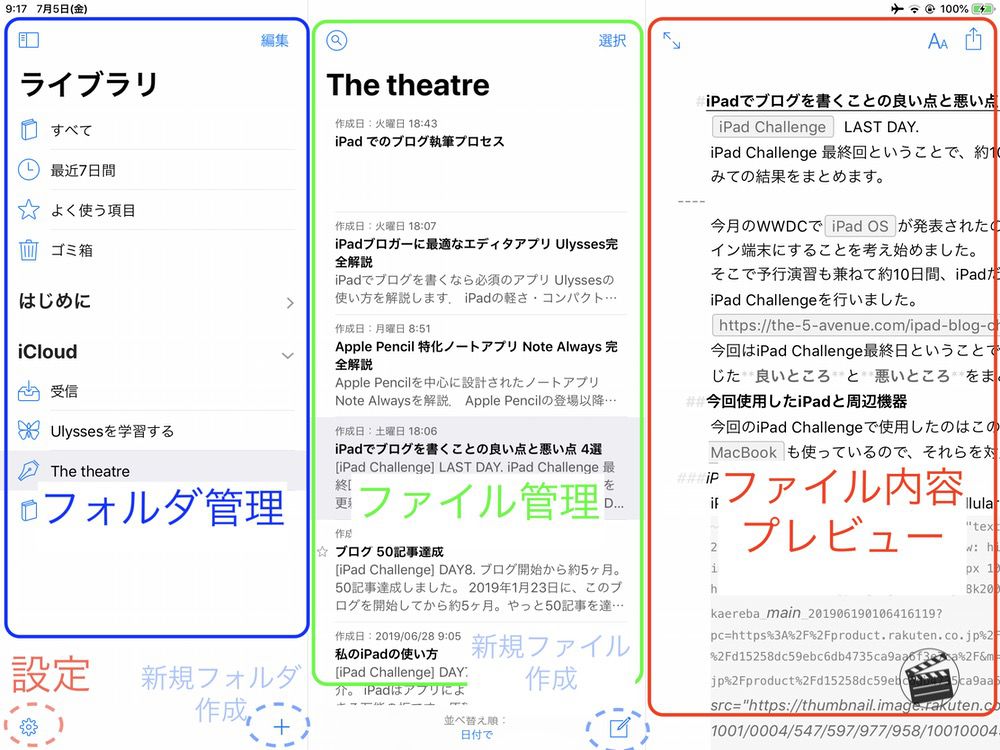
これがUlyssesのホーム画面です.Ulyssesを立ち上げるとまず,この画面が表示されます.
画面左からフォルダ管理・ファイル管理・ファイル内容のプレビューという順で並んでいます.左から右に進むにつれて具体的な内容に移っていく感じですね.
画面左下にはUlysses全体の設定ボタン,その横には新規フォルダ作成ボタンもあります.
フォルダ管理
Ulyssesでは原稿をフォルダごとに管理できます.例えば,私の場合はブログをふたつ運営しているので,ブログごとにフォルダを作って原稿管理をしています.この機能もUlyssesの利点です.ひとつのアプリ内で,複数のフォルダを管理できるので非常に便利です.
さらにユニークな機能としてフィルタという機能もあります.条件を設定すると,その条件に当てはまる原稿だけを一覧にして表示してくれる機能です.例えば,条件で「Ulyssesという単語を含む」という設定をすると,今までの現行の中からUlyssesという単語を含んだ原稿だけを表示してくれます.これもフォルダ管理を助けてくれる便利機能です.この機能は新規フォルダ作成ボタンのなかに入っています.
執筆画面
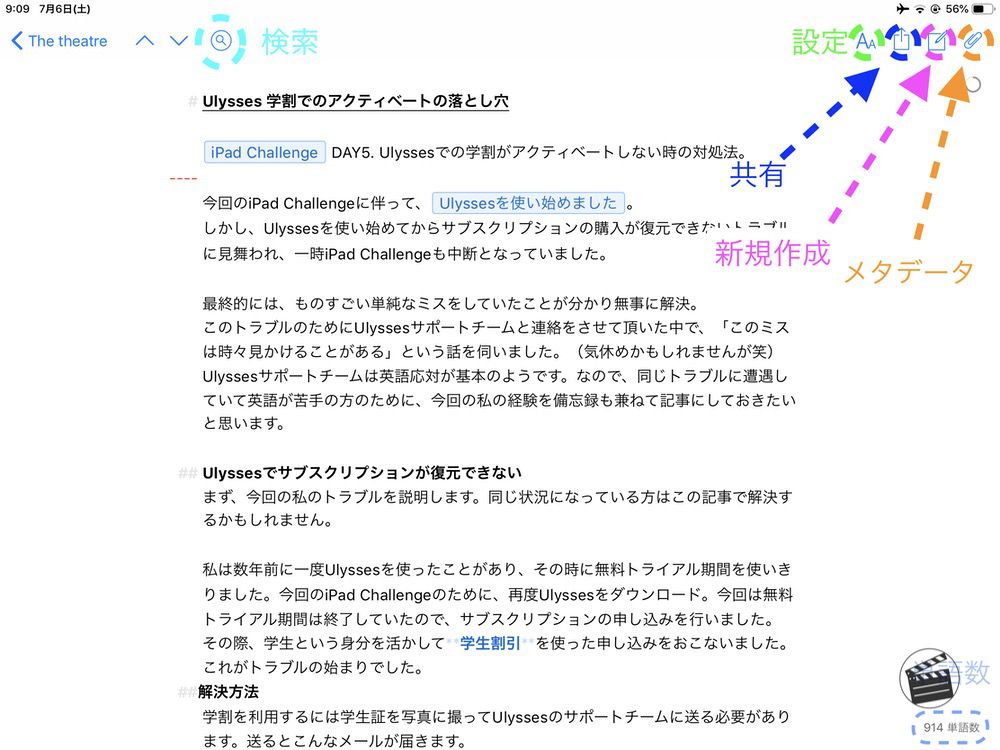
こちらがUlyssesの執筆画面.非常にすっきりとしたデザインで,文字を書くことだけに集中できます.画面上に機能が並べられていて,検索ボタン・設定ボタン・共有ボタン(アップロードボタン)・メタデータ設定ボタンなどがあります.
画面右下には現在の入力文字数が表示されます.
検索ボタン
この機能は,探したい内容の語句を含んだファイルをUlysses全体のデータの中から,検索できる機能です
設定ボタン
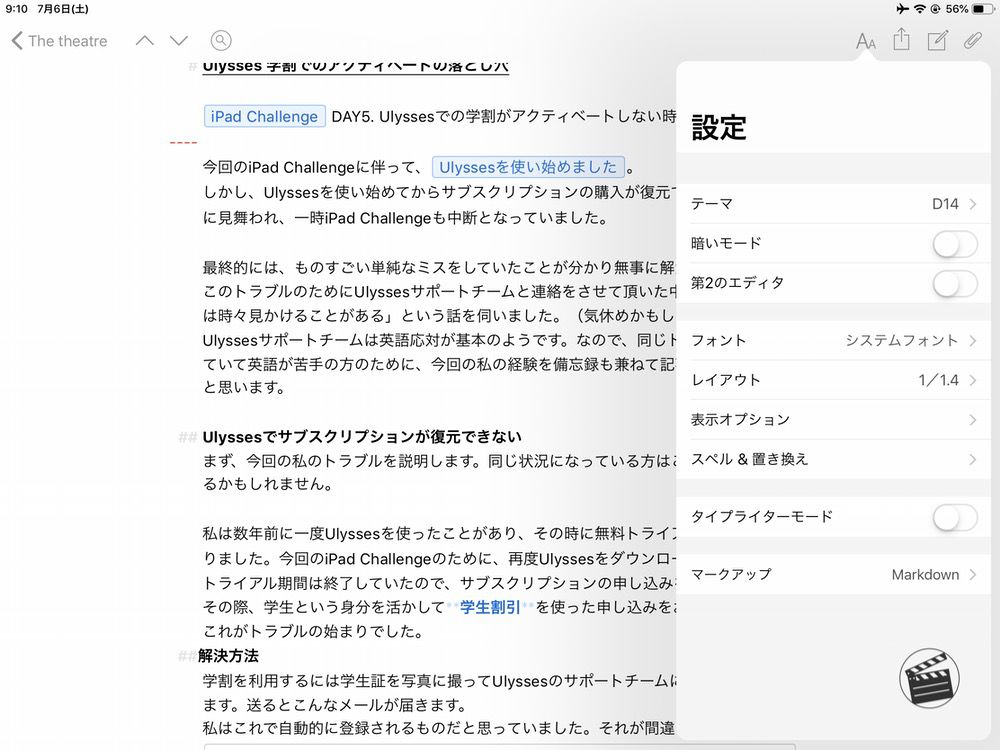
ここではUlyssesの執筆に対する設定を行うことが出来ます.
テーマ設定
Ulyssesの執筆画面ではテーマを設定することが出来ます.テーマとは,簡単に言えば執筆画面のデザインです.集中できないデザインだなと思ったら,見た目を変えることが出来ます.最初からインストールされているものもありますし,サイトから追加でダウンロードすることも可能です.(テーマのダウンロードにはUlyssesの会員登録をする必要があります.)
ダークモード
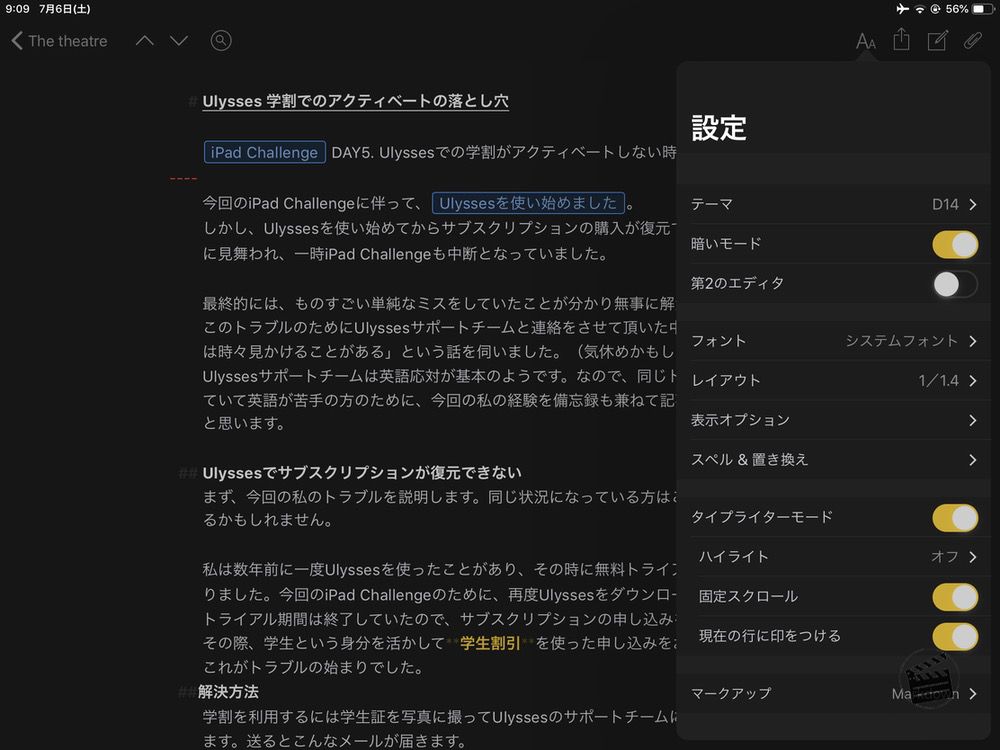
iOS13(iPadOS)から,システム全体に採用されますが,Ulyssesは最初からダークモードの機能が使えます.使い方は設定ボタンの中にある暗いモードという項目をオンにするだけ.
無駄に画面が明るいと目が疲れてきますが,ダークモードにすれば目の疲れを軽減できます.これも執筆に集中できる環境づくりに一役買ってくれます.
第2のエディタ
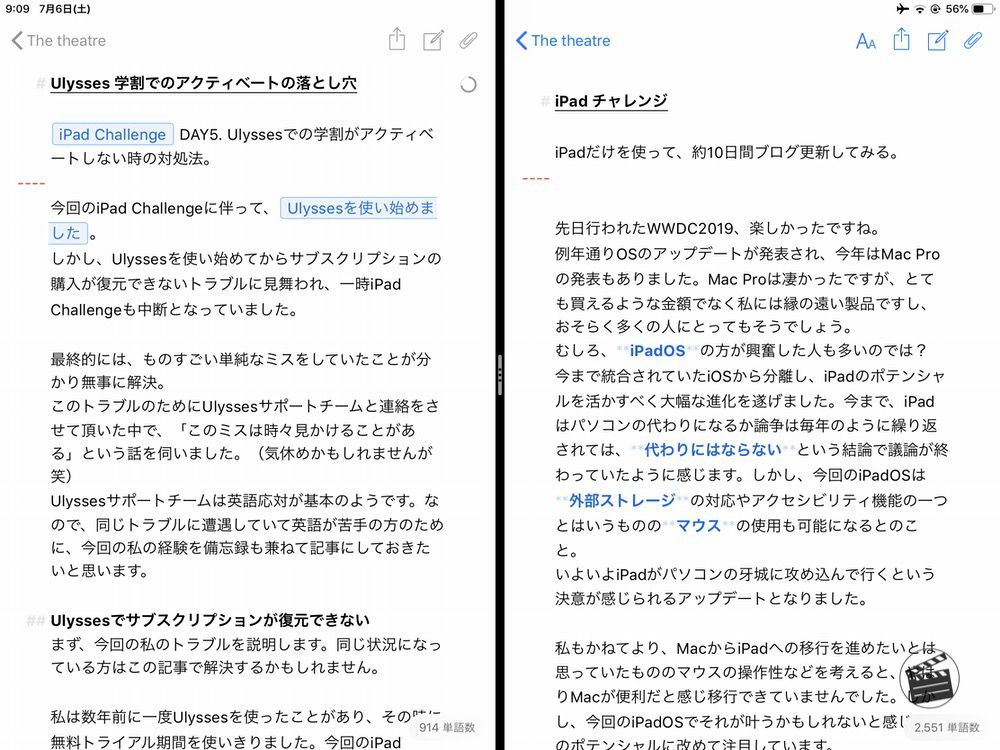
この機能もiOS13(iPadOS)から,システム全体に採用されますが,Ulyssesでは最初から使える機能の1つです.画面を分割して2つの原稿を並べながら作業できます.
原稿を見比べながら執筆するときや,別の原稿から引用をするときなどは,2つの原稿を並べられると捗ります.
書式設定
フォントやレイアウト,オートコレクト機能などを調整できます.ワードでいう書式設定です.ワードほど細かい設定はできませんが,必要な機能は一通り揃っているので,不便を感じたことはありません.
タイプライターモード
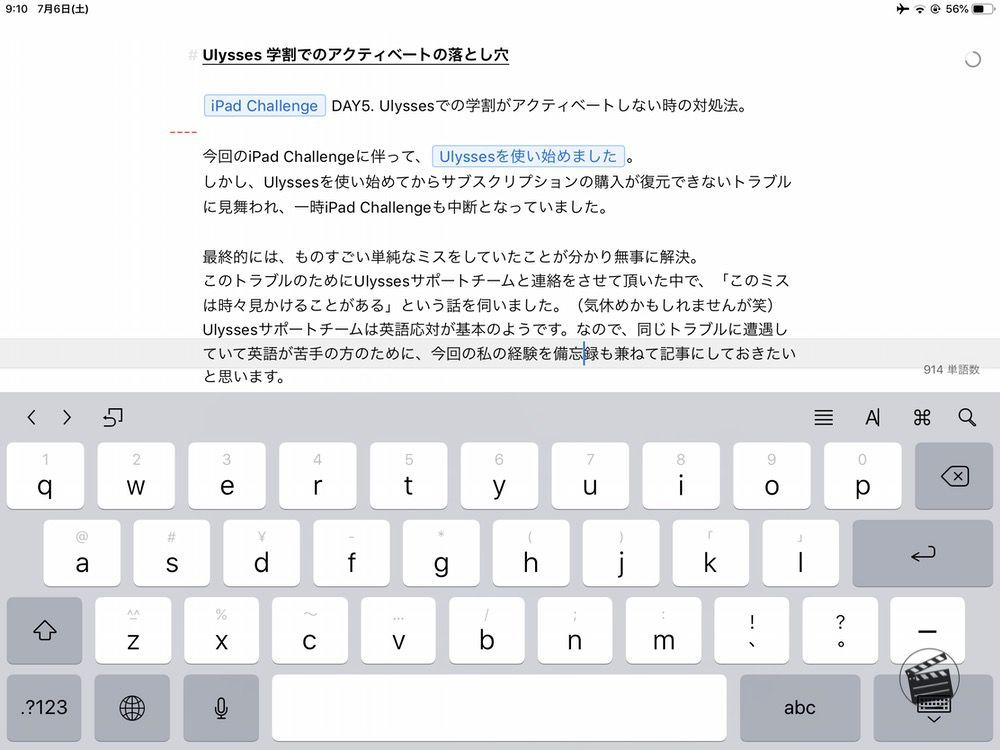
これも執筆を快適にする機能の一つです.自分が編集している場所がハイライトされて確認しやくなります.スクロールを固定したりすることも可能です.しかし,こういった機能は,人によって好き嫌いが分かれる機能でもあります.
マークアップ
Ulyssesでは,特定の表記方法を自動的に変換するマークアップ言語が搭載されています.
有名なのはMarkdownというスタイル.例えば,[ ]と入力すると括弧内の文字をリンクとして認識します(他にも,様々な機能がありますが,Markdownについての記事ではないので割愛).こういったマークアップを何を選択するかが選べます.搭載されているは,Textile’d, Minimark, Markdown XL, Markdown の4種類です.
画面右下に現れる,入力アシスタントを使えば,タップ一つでコードが入力がされる機能もあります.私もMarkdownは初心者ですが,この入力アシスタントのおかげで特に大きな問題は感じずに利用することが出来ています.
メタデータ設定ボタン
ここでは,その原稿に対するキーワード・目標文字数・メモ・アイキャッチに使う画像を設定できます.
特に目標文字数を設定した場合は,画面右上に丸いグラフが表示され,入力した文字数と目標文字数とのギャップが一目でわかるようになっています.
さらに,画面右下の現在の入力文字数をタップすると読了時間などの細かい情報も確認することが出来ます.
共有ボタン
共有ボタンでは,原稿をテキストデータ・HTML・ePub・PDF・DOCX(Wordファイル)に変換して出力できるほか,WordPressにアップロードすることができます.
WordPressにアップロードする際には,タグ付けやカテゴリーの設定などのアップロードに必要な作業をアプリ内で行うことができるのもUlyssesの強みです.
ここでアップロードすると,SafariでWordPressの編集画面が開きます.あとは普段通りに記事を投稿するだけです.
ただ,この機能を使うには予め,UlysssesとWordPressアカウントを連携させておく必要があります.(UlysssesとWordPressアカウント連携方法については,こちらの記事に詳しく書きました.)
番外編 Ulyssesサポートチーム
iPadでUlyssesを使い始めてから数日後,私はトラブルに見舞われました.その際,Ulyssesサポートチームに連絡したのですが,そのサポートが素晴らしかったので番外編として残しておきます.(Ulysssesサポートチームには日本語話者はいないようです.なので,英語でやりとりをする必要があります.)
トラブルの内容はこちら
Ulyssesのサポートチームは迅速・丁寧・適切なアプローチで問題解決に力を貸してくれます.特に私が感動したのは,迅速さ.どんなメールも送った24時間以内には返信をくれました.そして,毎回の対応が丁寧.本当に素晴らしいサポートチームです.
サポートチームが心強いので,アプリに対しての安心感もあります.
Ulysssesはサポートチームまで含めて,最高のアプリです.
まとめ
Ulyssesの使い方・機能を網羅的に解説しました.
iPadでブログを書きたいという方には,Ulyssesをオススメします!!!