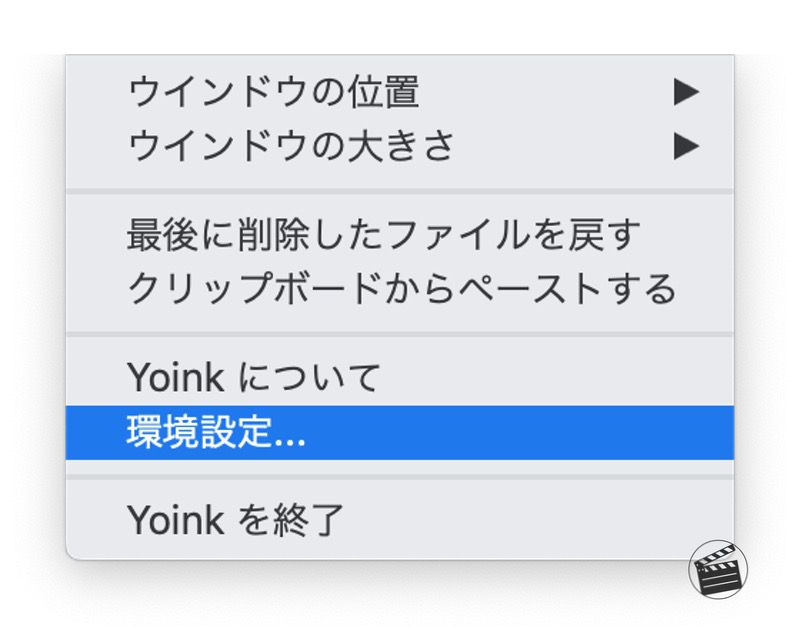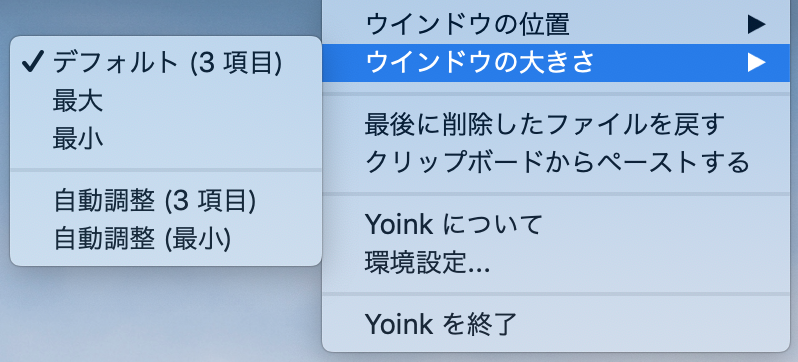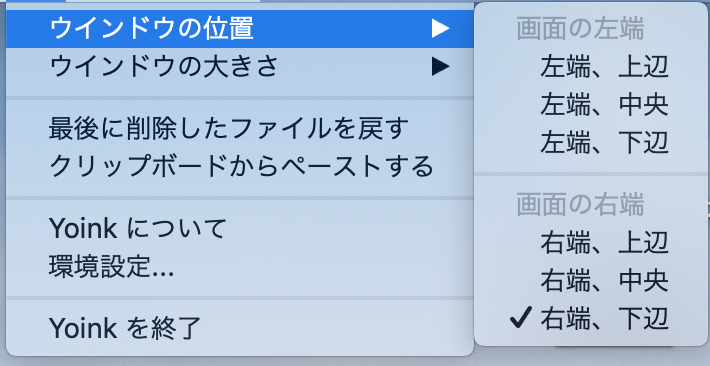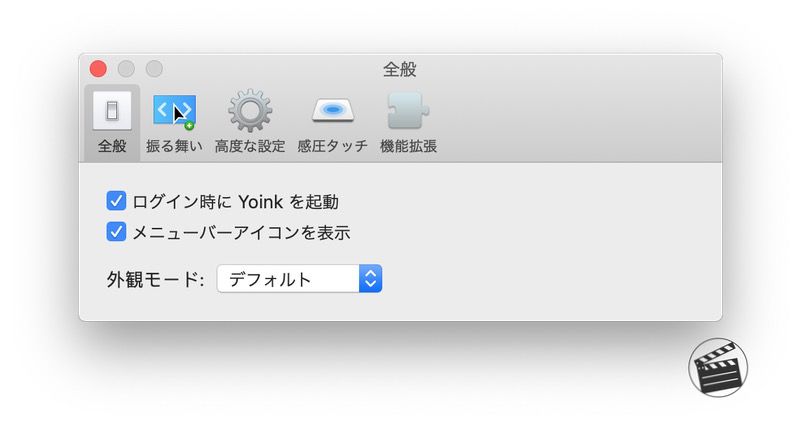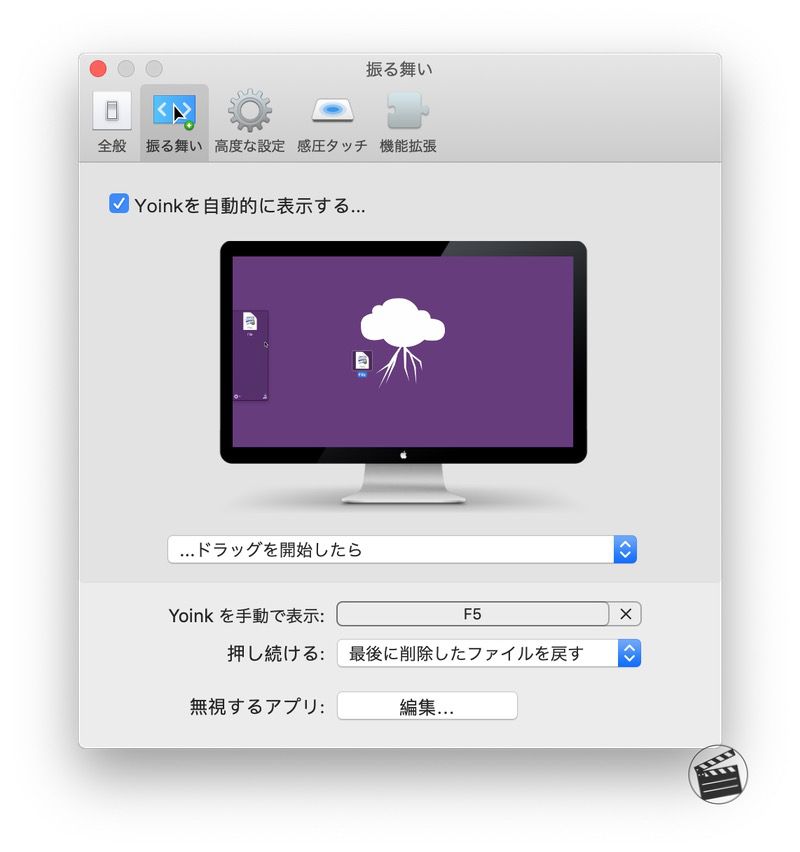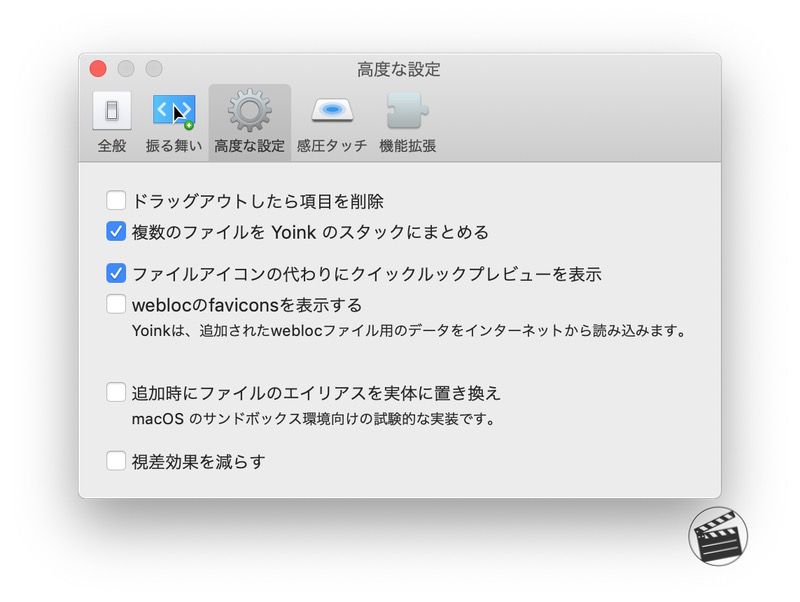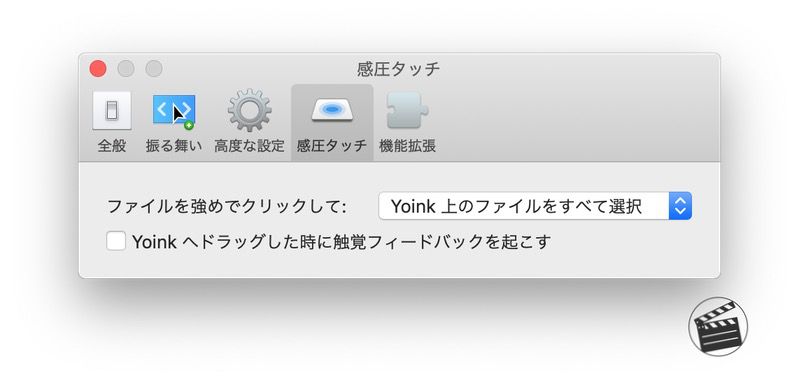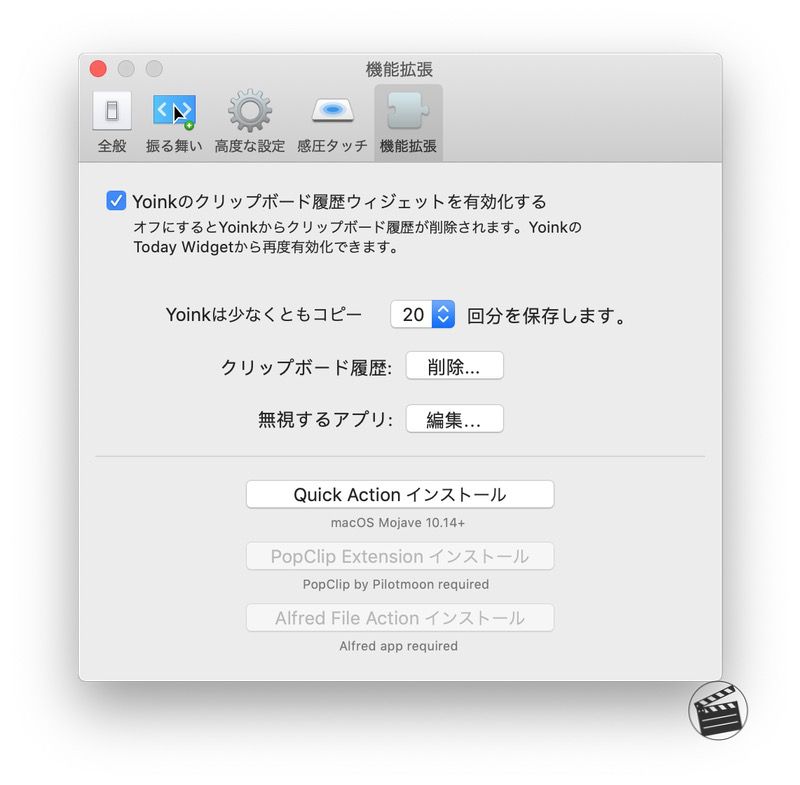ファイル管理の効率化 -Yoink-

ファイルのドラッグ&ドロップは最もよく使う動作の一つ.その作業を劇的に改善してくれるMacアプリYoinkの使い方を解説.
Yoinkはドラッグ&ドロップする時や,ファイルの一時的な置き場が欲しい時に便利なアプリです.
百聞は一見に如かずということで,早速使い方を見てみましょう.
Yoinkの使い方
Yoinkをインストール
まずは,当然インストールが必要です.
このアプリはMac App Storeからダウンロードできます.Appleの審査を通過したアプリということなので信頼性が担保されていて安心.有料アプリで¥960ですが,効率化を考えると全然安い買い物だと思います.
ダウンロードはこちらから.
YoinkをMac App Storeからダウンロードする.
ダウンロードされるとそのままMacにインストールされて,アプリが表示されるのでクリックして起動しましょう.
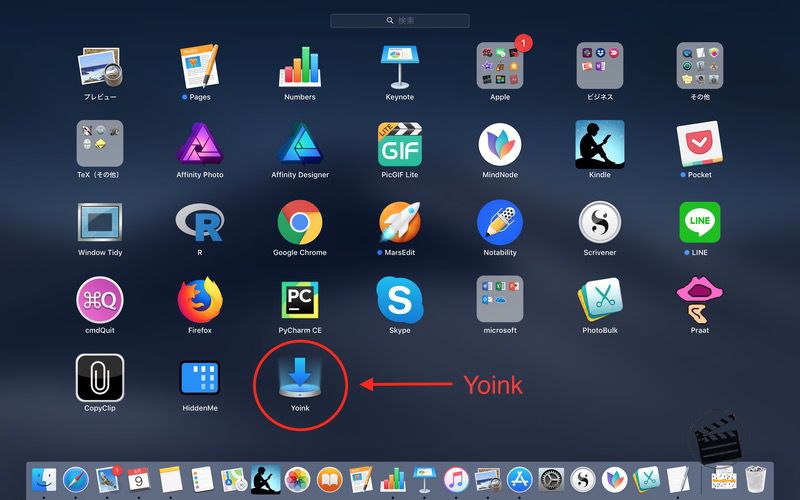
Yoinkを起動
起動すると画面右上のメニューバーにYoinkのアイコンが表示されます.このアイコンが表示されている間はYoinkが起動されています.
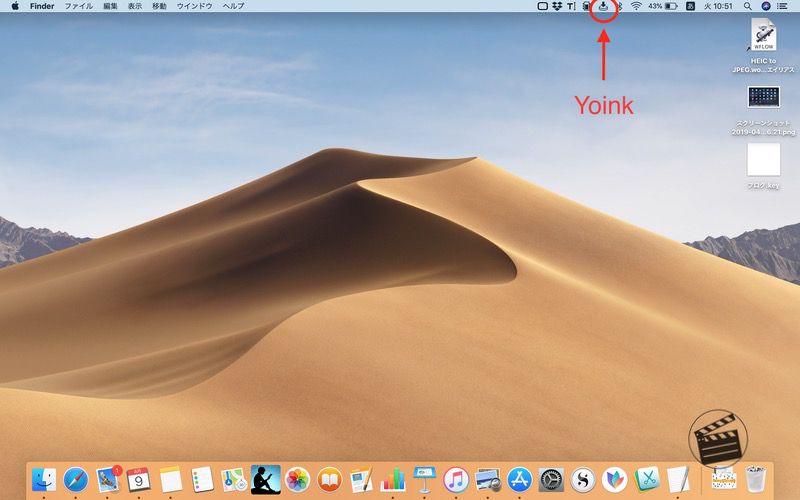
Yoinkが起動されている状態で何かファイルをドラッグ(マウスで掴む)してみてください.すると,Yoinkのウィンドウがふわりと表示されます.このウィンドウがファイルの一時置き場になってくれます.ドラッグしたファイルをYoinkのウィンドウに持っていってドロップ(マウスで掴んだものを離す)してみましょう.
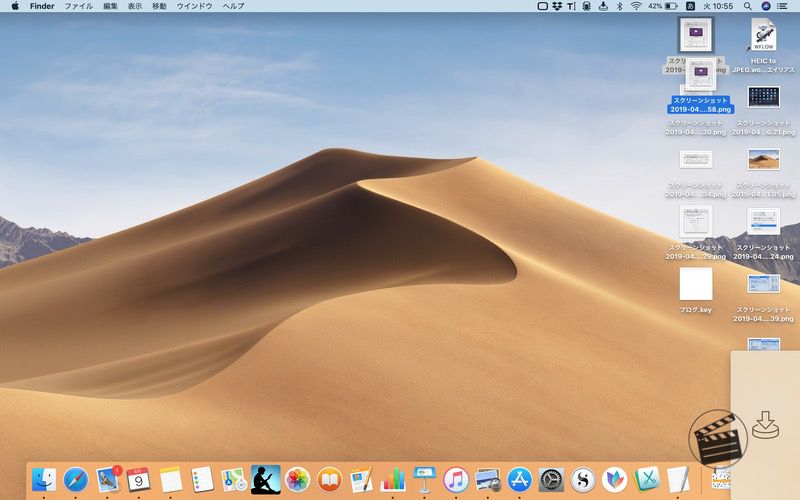
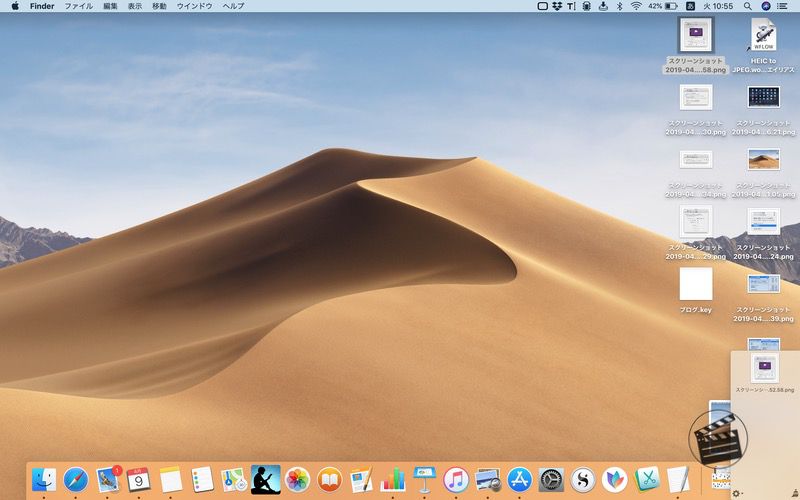
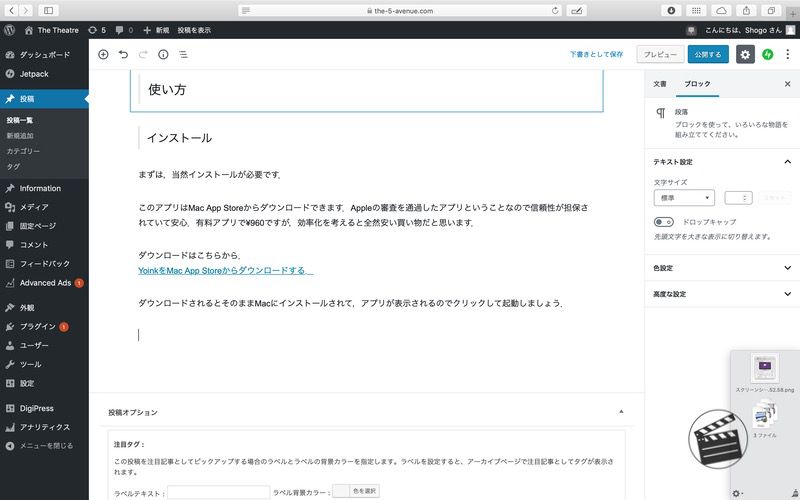
すると,そのファイルがYoinkのウィンドウに登録されます.これで,他のウィンドウを操作したり,別のファイルを選択できるようになりました.
例えば,私の場合はデスクトップにあるファイルを,このブログにアップロードしたい時に,
- デスクトップ画面でファイルを選択.
- そのファイルをYoinkにドラッグ&ドロップ.
- ブログの画面に移動して,Yoinkからドラッグ&ドロップしてアップロード.
という風に使っています.
ファイルの整理などにも当然役に立ってくれるアプリです.
Yoinkの設定
画面右上のメニューバーのYoinkのアイコンをクリックすると細かい設定が可能になります.
ここではウインドウの位置と大きさを設定可能です.(写真はスライドショーになっています.)
環境設定を選択すれば,より細かい設定が可能になります.
例を挙げると,Macの起動時にYoinkも自動で起動するかなどです.(写真はスライドショーになっています.)
まとめ
有料のアプリではありますが,そこまで高いわけでもないですし,何より作業効率をグンと上げてくれるアプリです.最近,買ってよかったアプリNo.1です.
ファイル管理の手助けになること間違いなし!!